Manage files and folders
The File Manager displays the directory structure in a hierarchical tree. Each subfolder is a separate node that you can
expand and collapse with the plus and
minus symbol. Within each subfolder, you will see a list of the files contained there. If they are images, a
preview thumbnail is automatically displayed.
If you have a large number of images, you can disable the thumbnail preview in your user profile to speed up the page
loading.
The navigation icons
Navigation is done similar to everywhere else in Contao using navigation icons. The options are different for folders and files.
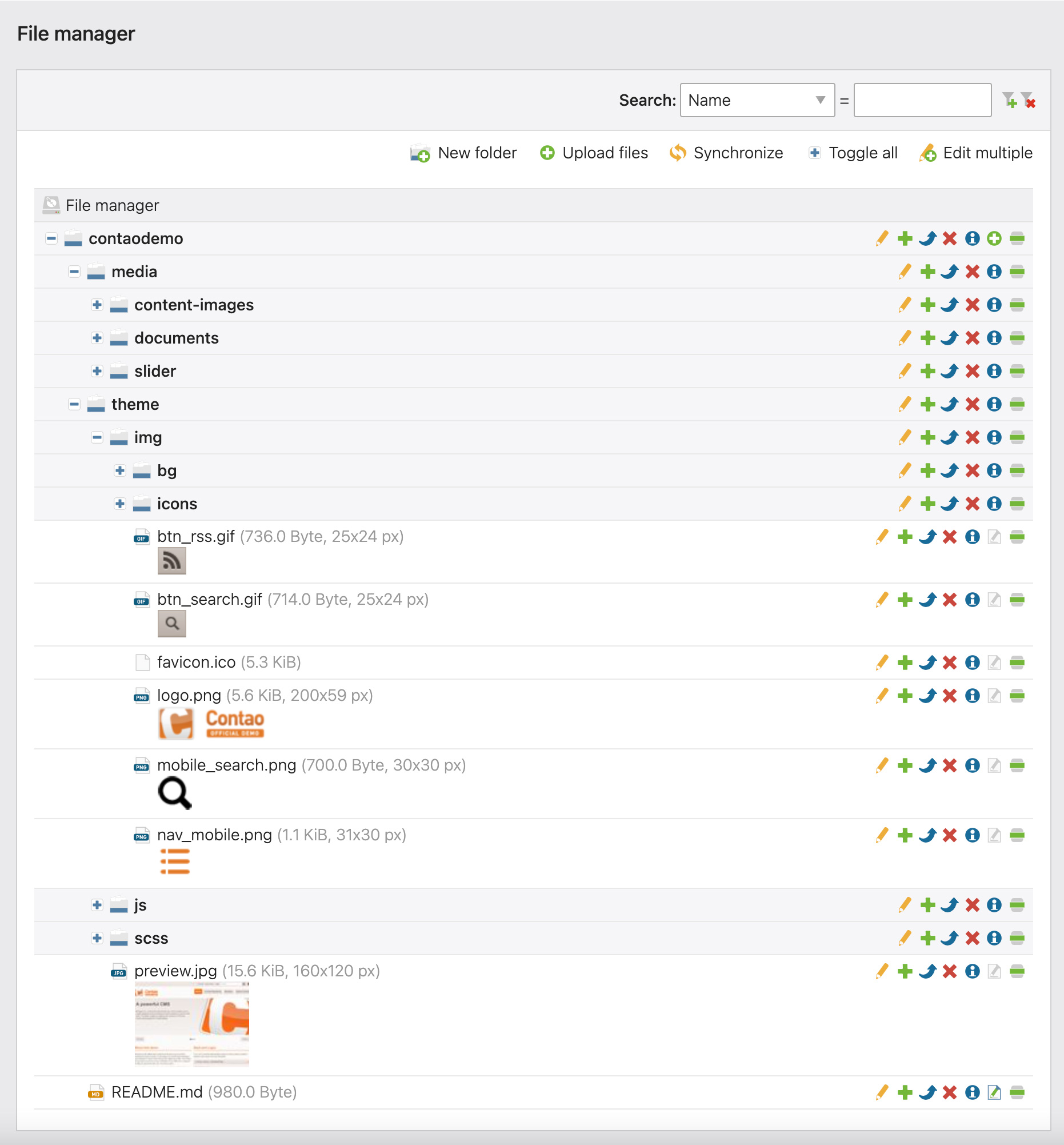
Edit: Opens an input mask for renaming a file or folder.
You can also add metadata of files in the appropriate language or publish folders or exclude them before synchronization.
Duplicate: Copies a file or folder.
Move: Moves a file or folder.
Delete: Deletes a file or folder.
information: Show details of the file or
folder.
Upload: Upload files to the folder.
Edit file: Opens a form to edit the contents of a file with a text
editor. Which files may be edited can be defined in the configuration file
config/config.yml under the key editable_files 1.
1Until version 4.6 of Contao, this could be set in the system settings under “Files and Images-> Editable files”.
Move: Move a file or folder using drag and drop.
Transferring files
Go to the File Manager and click the File Upload
link to transfer files to the server. Use the navigation icon
Insert into and select the destination directory. Alternatively, you can click the
navigation icon
at the desired folder in order to upload there directly.
You can also activate DropZone in the user settings.
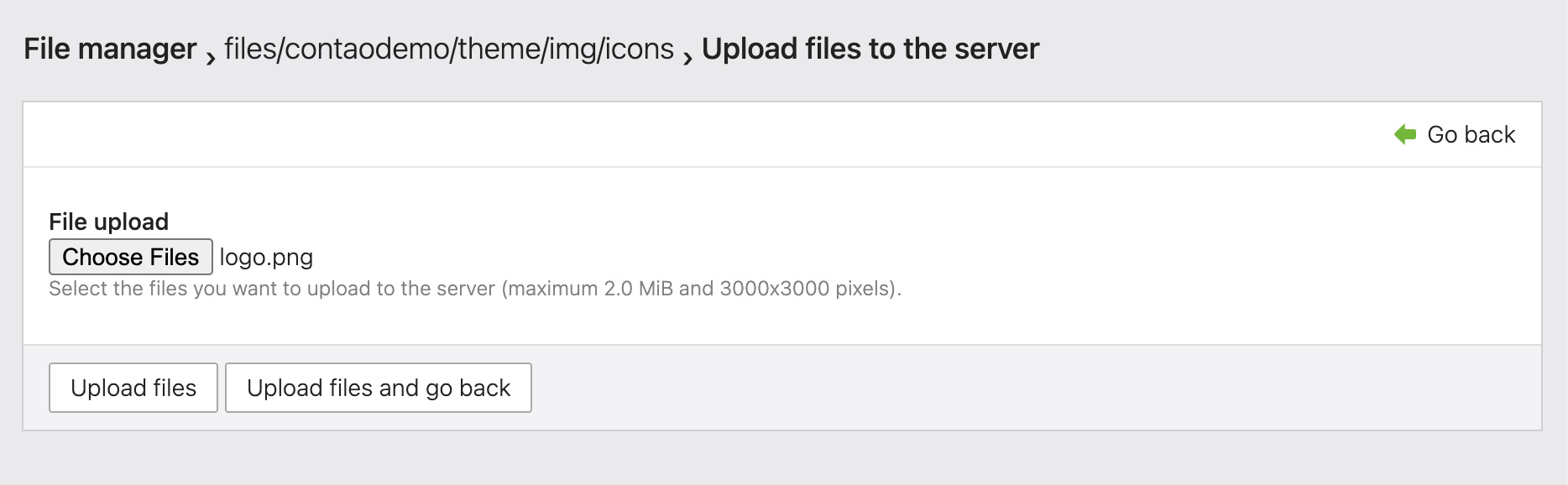
In both cases, the File Manager checks the size of the file to be transferred during upload, and - if it is an image
- also its dimensions. By default, files up to 2 MB and images up to 3000x3000 pixels are accepted. If a file is too large or an image is too wide or too tall, Contao automatically refuses the upload or reduces the image to the maximum allowed dimensions.
Note that you can only upload the file types that you have specified in the back end settings under “Allowed upload file types”.
If you upload a file to a folder where there is a file with the same name already, the existing file will be updated, keeping the existing UUID. This way you may update existing files without having to reassign the file in any content element etc.
Transferring files via FTP
Contao can process files that have been transferred to the server with the File Manager as well as files or folders
that you have uploaded with an FTP program. To make sure that the resources are stored in Contao’s database-driven
filesystem, you have to click on the
Synchronize link.
When uploading via FTP, there is a small restriction: The file names should not contain special characters. Many servers or FTP programs use a different character encoding than Contao internally, so there may be problems when uploading files with special characters in the file name. Therefore, you should not name your files like this:
Hav'n Fun in New York (with Piñatas).jpg
Mork + Mindy in Spåce.jpg
For anywhere on the web, it is generally better to avoid using special characters in file names altogether. This avoids possible compatibility problems as well as unsightly encoded URLs and cryptic file names. The following names are optimal:
Havn-fun-in-New-York-with-Pinatas.jpg
Mork-and-Mindy-in-Space.jpg
When uploading files via the File Manager, Contao checks the filenames and adjusts them automatically if necessary to avoid problems with incorrectly encoded special characters in the name.