News management
The news management is a separate module in the back end, which you can find under “Contents”. In new management you can create several archives, which contain individual news or blog entries. By using several archives you can categorize your posts.
News archives
Archives are used to group and/or categorize news articles. Each archive can refer to a specific language or topic.
To create a new news archive click on New
.
Title and redirect page
Title: The title of a news archive is used in the back end overview.
Redirect page: Here you can define the page to which a visitor is forwarded when clicking on the read more link of a post. The target page should contain the “News reader” module to display the complete article.
Access protection
Just like content elements, news or blog posts can also be protected. Only registered members will be able to view the archive entries.
Protect archive: Here you can activate the access protection.
Allowed member groups: Here you define which member groups should have access to the posts after logging in to the front end.
Comments
You already know the Contao comment function from the include element with the same name comments. It is also available for news and blog posts and should be activated if you use the extensions as a blog.
Enable comments: Here you activate the comment function for the archive.
Notify: Here you can specify whether the system administrator, the author of a post or both are to be notified when new comments are made.
Sort order Here you can determine the order of the comments. Normally the oldest comment is shown first in a blog (ascending order).
Comments per page: Here you can set the number of comments per page. Contao automatically creates a page break when it is needed.
Moderate comments: If you select this option, comments will not appear on the website immediately, but only after you have enabled them in the back end.
Allow BBCode: If you select this option, your visitors can use BBCode to format their comments. The following tags are supported:
| Day | Statement |
|---|---|
[b][/b] |
Boldface |
[i][/i] |
Italics |
[u][/u] |
Underlined |
[img][/img] |
Insert picture |
[code][/code] |
Insert program code |
[color=#f00][/color] |
Coloured text |
[quote][/quote] |
Insert quote |
[quote=Tim][/quote] |
Insert quote with mention of the author |
[url][/url] |
Insert link |
[url=http://example.com][/url] |
Insert link with link title |
[email][email] |
Insert e-mail address |
[email=info@example.com][/email] |
Insert e-mail address with title |
Require login to comment: If you select this option, only logged in members can add comments. However, comments already submitted will still be visible to all visitors of the website.
Disable spam protection: By default, visitors have to answer a security question when creating comments, so that the comment function cannot be misused for spam purposes. However, if you want to allow only logged in members to comment, you can disable the security question here. Since Contao 4.4, this question is only “displayed” to spambots.
RSS feeds
Every news or blog archive can be exported as RSS/Atom feed if desired. RSS feeds are XML files containing your news contributions, which can be subscribed to with an RSS reader and integrated into another website, for example.
The feeds can be integrated via the page layout in the
header of the page. The “header” is not the header of your page layout, but the tag head of the HTML source code.
To create a new feed click on RSS Feeds
and then on New
.
Title and language
Title: The title is output as a feed title in the XML file.
Feed Alias: The alias of a feed is used as the file name.
Feed language: Here you can enter the language of the feed.
News archives
News archives: Here you define which news archives are included in the feed.
Feed settings
Feed format: Here you can define the format of the feed. Contao supports RSS 2.0 and Atom, the two most popular formats.
Export settings: Here you can specify whether only the teaser texts of the posts or the complete posts are exported as feed.
Maximum number of contributions: Here you can limit the number of posts of the feed. Usually about 25 posts per feed are sufficient. Most of the time only the first three to five are actually used anyway.
Base URL: The base URL is especially important in multi-domain operation, if you run several websites with one Contao installation. To make sure that the feed links to the correct domain, you can enter it here.
Feed description: Here you can enter a description of the feed.
Image settings
Image size: Here you can specify the desired image size. You can choose between the following scaling modes:
| Custom dimensions | |
|---|---|
| Crop (important part) | Preserves the important part of an image as specified in the file manager. If necessary, the image will be cropped. |
| Proportional | The longer side of the image is adjusted to the given dimensions and the image is resized proportionally. |
| Fit the box | The shorter side of the image is adjusted to the given dimensions and the image is resized proportionally. |
Every news or blog archive can be exported as RSS/Atom or JSON feed if desired. RSS feeds are XML files containing your news contributions, which can be subscribed to with an RSS reader and integrated into another website, for example.
To create a news feed, select the page type news feed in the “Pages” area and make the desired settings for your feed.
The feeds can be integrated via the page layout in the
header of the page. The “header” is not the header of your page layout, but the tag head of the HTML source code.
News items
This section explains how to create a news item. News items are generally sorted by date, so there are no icons to change the order.
The news items consist of the settings for the items (“News List”) and their contents (“News Reader”).
To create a new post, click on the desired archive
or
and then on
New.
Title and Author
Titles: Here you can enter the title of the news post.
Feature item: Here you can mark a post as featured.
News alias: The alias of a post is a unique and meaningful reference that you can use to view it in your browser.
Author: Here you can change the author of the post.
Date and time
Date: Enter the contribution date here.
Time: Enter the time of the post here.
Redirect target
The redirection destination determines to which page a visitor is redirected when clicking on an event, usually the page on which the front end module “Eventleser” is integrated to display the complete event.
Redirect target: Here you can set the forwarding destination.
| Redirect target | Explanation |
|---|---|
| Use default 1 | You will be redirected to the page you specified in the archive settings. On this page the front end module “news reader” should be included. |
| Page 2 | The redirection is to a specific page in the page structure. |
| Article 3 | The redirection is to a specific article. |
| Custom URL 4 | The redirection is to an individual URL. |
Link text: Here you can overwrite the standard text of the “Read more…” link. 1 2 3 4
since 5.3 Canonical URL: Here you can define an individual canonical URL such as https://www.example.com/. 1
Redirect page: Here you can select the destination page from the page structure. 2
Article: Here you select the destination article. 3
Link target: Here you enter the URL of the external target page. 4
Open in a new window: Here you can determine whether the external target page is opened in a new browser window or not. 4
Metadata
Meta title: Here you can enter an individual meta-title to overwrite the default page title.
Output in source code:
<title>Page title</title>
Robots tag: The robots tag defines how search engines treat a page.
- index: add the page to the search index
- follow: follow the links on the page
- noindex: do not include the page in the search index
- nofollow: do not follow the links on the page
The default case is index,follow, because we want Google and other search engines to include our pages in the search index. However, certain pages, such as the imprint or the registration page, can be excluded from indexing using the setting noindex,nofollow.
Output in source code:
<meta name="robots" content="index,follow">
Meta description: Here you can enter an individual meta description to override the default page description.
Output in source code:
<meta name="description" content="Description of the page (between 150 and 300 characters).">
Google search results preview: Here you can preview the metadata in the Google search results. Other search engines might show longer texts or crop at a different position.
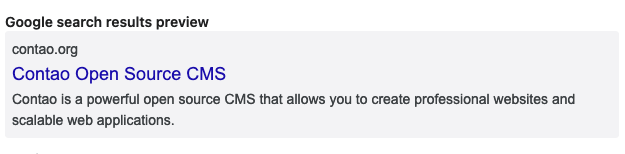
Subheadline and Teaser
Subheadline: Here you can enter an optional Subheadline.
Teaser text: Here you can enter a short summary of the news item (teaser), which can then be displayed, for example, with the module “News list”, followed by a link to the actual post.
Image settings
Add an image: You can add an image to your post if you wish.
source file: Here you select the image to be inserted. If you have not yet uploaded the image to the server, you can upload it directly in the pop-up window without leaving the the News section.
Full-size view/new window: If this option is selected, the image will be opened in its original size when clicked. This option is not available for linked images.

Image size: Here you can specify the image size. You can choose between the following scaling modes:
| Custom dimensions | |
|---|---|
| Crop (important part) | Preserves the important part of an image as specified in the file manager. If necessary, the image will be cropped. |
| Proportional | The longer side of the image is adjusted to the given dimensions and the image is resized proportionally. |
| Fit the box | The shorter side of the image is adjusted to the given dimensions and the image is resized proportionally. |
Image Alignment: Here you set the alignment of the image. If it is inserted
above,
below,
left-aligned or
right-aligned. When left- or right-aligned, the text flows around the image (as symbolized by the icon).
Overwrite metadata: Here you can overwrite the metadata from the file manager.
Alternate text: Here you can enter alternative text for the image (alt attribute). Accessible web pages should contain a short description for each object, which will be displayed if the object itself cannot be displayed. Alternative texts are also evaluated by search engines and are therefore an important tool for onpage optimization.
Image title: Here you can enter the title of the image (title attribute).
Image link target: When you click on a linked image, you will be redirected to the specified target page (corresponds to an image link). Please note that for a linked image a lightbox full view is no longer possible.
Image caption: Here you can enter a caption.
Attachments
Enclosures, also known as “Enclosures” in connection with RSS feeds, are files that are linked to an article; these files are both exported in the RSS feed and offered for download on your website.
Add Enclosures: Here you can activate the adding of attachments.
Enclosures: Here you select the files you want to link to the post.
Expert settings
In this section the featured posts are particularly interesting. Featured posts allow the creation of a “virtual archive”, which contains only the Featured posts from the various archives. This allows you to display a comprehensive list of important posts on the home page, for example.
CSS class: Here you can add a CSS class to the post.
Disable comments: Here you can deactivate the comment function for a post.
Publish settings
As long as an article is not published, it will not be displayed in the front end. You already know this behavior from pages and articles and will encounter it in several other places in Contao. In addition to manual publishing, you also have the option to automatically activate posts on a certain date.
Publish item: Here you can post your contribution.
Show from: Here you can activate a post on a specific date.
Show until: Here you can deactivate a post on a certain date.
Content for news posts
After we have made the settings for the post, we can add content elements for the output in the “News reader”, click on
the desired article or
and then on
New.
All content elements of Contao are available in the news items.