Contao installieren
Nachdem du alle Voraussetzungen geprüft und deinen Webserver eingerichtet hast, kannst du nun mit der Installation beginnen.
Es gibt zwei Wege um Contao auf deinem Server zu installieren, zum einen über die grafische Oberfläche des Contao Managers und zum anderen über die Kommandozeile.
Installation mit dem Contao Manager
Contao Manager installieren
Bevor du Contao auf deinem Server installieren kannst, musst du den Contao Manager installieren und konfigurieren.
Contao mit dem Contao Manager installieren
Nach der erfolgreichen Grundkonfiguration kann nun Contao installiert werden. Dazu wählst du die gewünschte Version sowie die initiale Konfiguration aus und klickst auf die Schaltfläche »Installieren«.
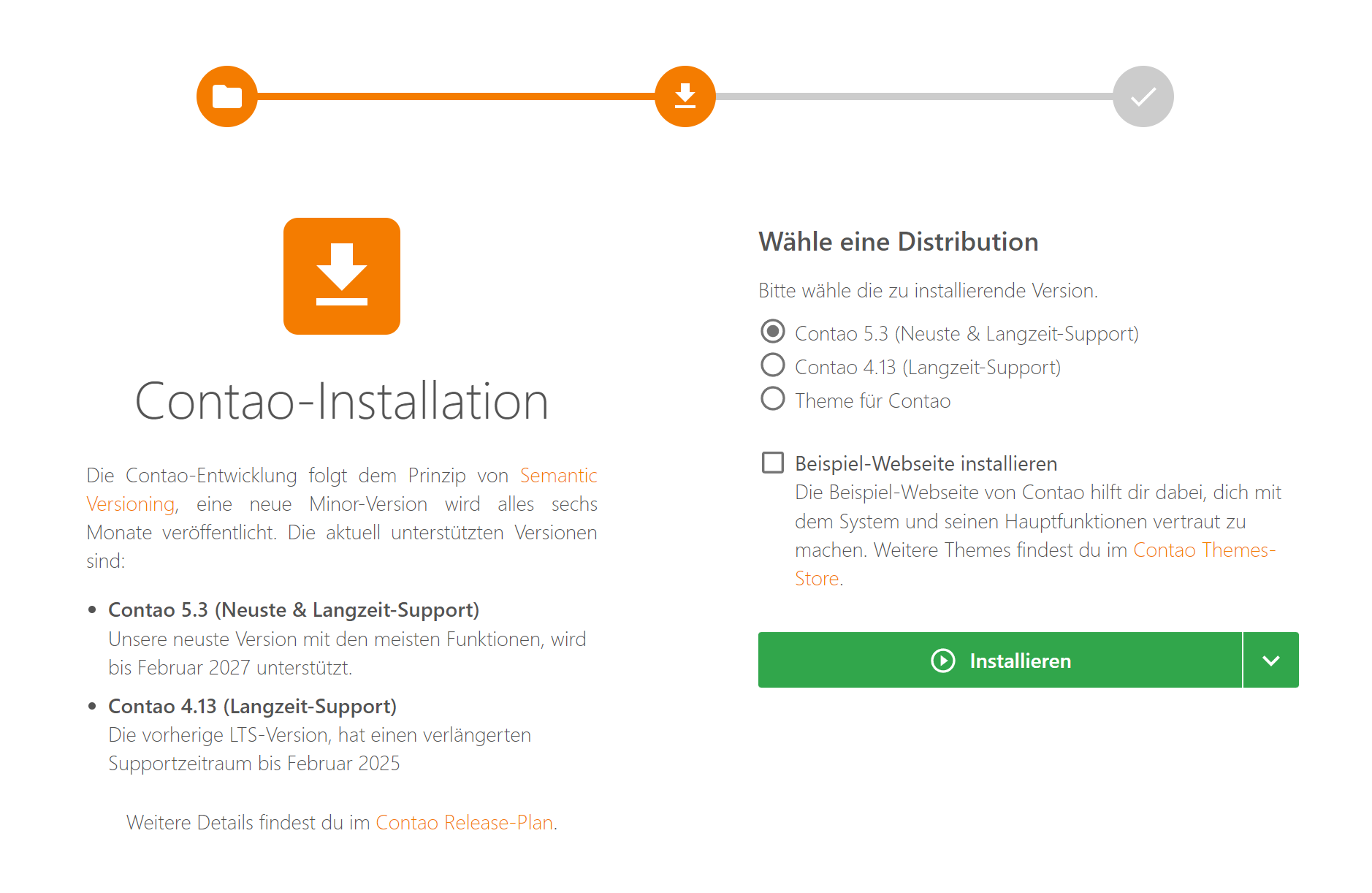
Die Installation kann nun mehrere Minuten in Anspruch nehmen. Details zum Installationsprozess können durch Klick auf
folgendes Symbol ![]() angezeigt
werden.
angezeigt
werden.
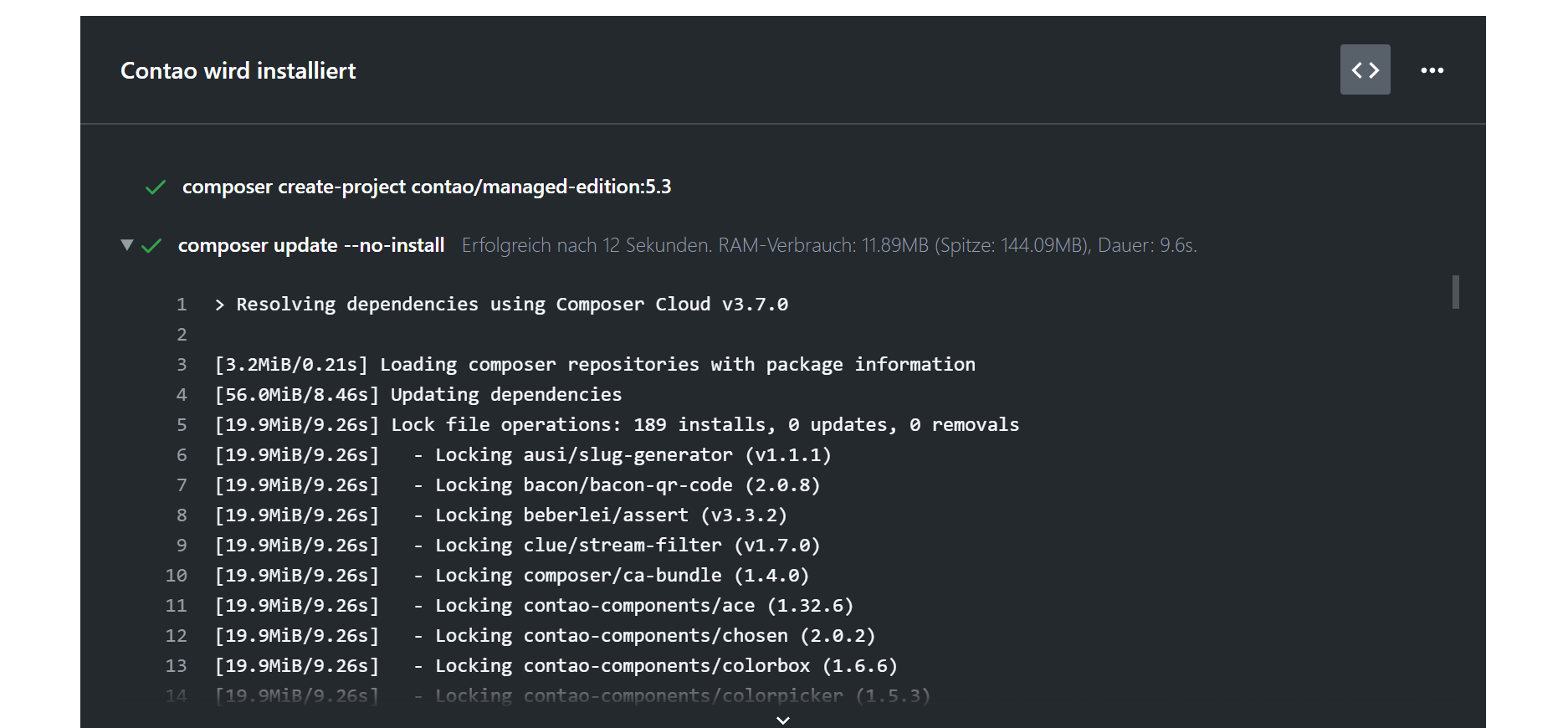
Datenbanktabellen aktualisieren
Sobald der Contao Manager alle Pakete installiert hat, musst du das Contao-Installtool aufrufen um die Datenbank zu aktualisieren.
Installation über die Kommandozeile
Bei der Installation über die Kommandozeile wird während dem create-project ein composer update ausgeführt. Das
wird bei einigen Hostern dazu führen, dass der Prozess wegen der zu hohen Systemanforderung nicht beendet werden kann
und die Installation dadurch fehlschlägt. In diesem Fall solltest du den
Contao Manager nutzen.
Du hast dich mit deinem Benutzernamen und deiner Domain auf deinem Server angemeldet.
ssh benutzername@example.com
Wechsle in das öffentliche Verzeichnis deines Webhosting.
cd www
Composer installieren
Composer ist ein anwendungsorientierter Paketmanager für die Programmiersprache PHP und installiert Abhängigkeiten.
Du kannst Composer entweder lokal
oder global installieren.
Wenn du Composer lokal installierst, befindet sich die Datei composer.phar in deinem Arbeitsverzeichnis (d. h. dort, wo
auch die Dateien composer.json und composer.lock deines Projekts gespeichert sind). In diesem Fall rufst du Composer
über php composer.phar auf.
Wenn du Composer global installierst, kannst du den Befehl composer in jedem Verzeichnis verwenden.
Contao über die Kommandozeile installieren
Im zweiten Schritt installierst du Contao über den Composer. Dabei steht »example« für das gewünschte Installations-Verzeichnis und die 4.11 für die zu installierende Contao-Version.
php composer.phar create-project contao/managed-edition example 4.11
Hosting-Konfiguration
In Contao befinden sich alle öffentlich erreichbaren Dateien im Unterordner /web der Installation. Erstelle diesen Ordner und setze das
Wurzelverzeichnis (Document Root) der Installation über das Admin-Panel des Hosting-Providers auf diesen
Unterordner und richte bei dieser Gelegenheit noch eine Datenbank ein.
Beispiel: example.com zeigt auf das Verzeichnis /www/example/web
(ab 4.12 Dem Standard von Symfony folgend, wurde der öffentlich erreichbare Unterordner von /web
in /public umbenannt. Falls in deiner Installation ein Verzeichnis /web existiert, wird dieses von Contao
automatisch anstelle von /public verwendet.)
Pro Contao-Installation wird deshalb eine eigene (Sub)Domain benötigt.
Datenbanktabellen aktualisieren
Nach der Installation kannst du die Datenbank-Aktualisierung über das Contao-Installtool durchführen.
Ab Contao 4.9 steht dir hierzu der folgende Befehl auf der Kommandozeile zur Verfügung:
php vendor/bin/contao-console contao:migrate
Du kannst dir auf der Kommandozeile auch zuvor eine Datenbank erstellen:
php vendor/bin/contao-console doctrine:database:create
Contao muss hierzu die entsprechenden Verbindungsdaten deiner Datenbank kennen. Diese Information kann entweder über
eine vorhandene »config/parameters.yml« (wird zur Zeit über das Contao-Installtool
erstellt) oder über eine ».env«
Datei im Hauptverzeichnis deiner Installation bereit gestellt werden.
Weitere Details für die notwendigen Umgebungsvariablen (DATABASE_URL
und APP_SECRET) in einer ».env« Datei findest du
hier.
Contao Backend-Benutzer erstellen
Über das Contao-Installtool kannst du dir deinen Backend Benutzer anlegen. Ab Contao 4.10 kannst du hierzu den folgenden Befehl auf der Kommandozeile benutzen. Die notwendigen Angaben werden dann auf der Kommandozeile abgefragt:
php vendor/bin/contao-console contao:user:create