Mumble Installation
Seit 01.10.2021 nutzen wir nicht mehr Mumble für unsere regelmäßigen Contao-Calls, sondern die Huddle-Funktion des Contao Slack-Workspaces.
Kurzinfo Einstellungen
- Adresse: mumble.c-c-a.org
- Port: 62492
- Benutzername: Kann frei gewählt werden
- Bezeichnung: Kann frei gewählt werden, z. B. CCA-Mumble-Server
Was ist Mumble
Mumble ist ein Audio-Chat in dem man sich mit mehreren Personen unterhalten kann. Zusätzlich gibt es noch die Möglichkeit, kurze Informationen in einem Chatfenster einzugeben. Mumble wird üblicherweise in mehrere Räume unterteilt, so dass man sich auch in kleineren Gruppen oder zu zweit in einen Raum zurückziehen kann.
Mehr zu Mumble findest du über mumble.info.
Installation
Zur Installation musst du dir die passenden Dateien für dein Betriebssystem herunterladen und ausführen. Du benötigst nur den Mumble-Client - die Installation der Mumble-Server-Anwendung ist nicht notwendig.
Mumble einrichten
Nach dem ersten Start von Mumble sollte sich der »Audio Einstellungs-Assistent« öffnen. Alle Einstellungen können auch nachträglich angepasst werden.
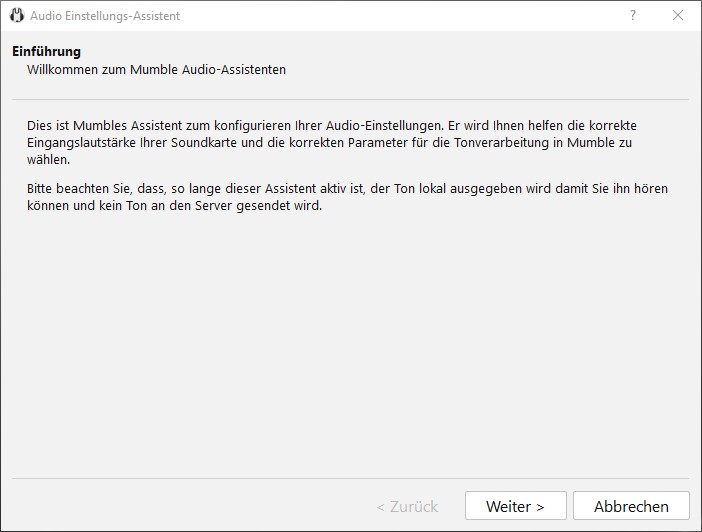
Wenn man den »Weiter«-Button betätigt, kann man auf dem nächsten Screen die bevorzugte Audio-Ein- und Ausgabegeräte auswählen.
Im nächsten Screen wird die Leistung der Soundkarte ermittelt. Dies wird im Assistentenfenster beschrieben. Man hört also einen Text und soll den Schieberegler unter dem Text soweit wie möglich nach links schieben, ohne dass der vorgelesene Text qualitativ schlechter wird oder anfängt zu stocken.
Der nächste Schritt behandelt die Lautstärken-Einstellungen. Folgt man den Anweisungen auf dem Bildschirm, sollte man die optimale Einstellung finden.
Kommen wir nun zur Sprachaktivitätserkennung. Diese wird dazu benutzt, um einzustellen, ab wann die »Geräusche«, die über das Mikrofon aufgenommen werden, als Sprache einzuordnen sind. Wir empfehlen vorerst die Einstellung »Rohamplitude der Eingabe« beizubehalten. Anschließend kann man den Schieberegler unter dem Aktivitätsbalken in die Mitte stellen.
Wenn man dann im Mumble ist, kann man diese Einstellung noch besser anpassen, aber so sollte es erstmal funktionieren. Auf diesem Screen sieht man auch schon das Icon als Avatar, der bei erkannter und aktivierter Sprache von Grün zu Blau wechselt und zusätzlich »Schallwellen« anzeigt das ist somit ein Zeichen für die eigene Spracheingabe. Auch im späteren Mumble-Statusfenster wird dieses Icon mit dem Farbwechsel zu sehen sein und zeigt an, wer gerade spricht.
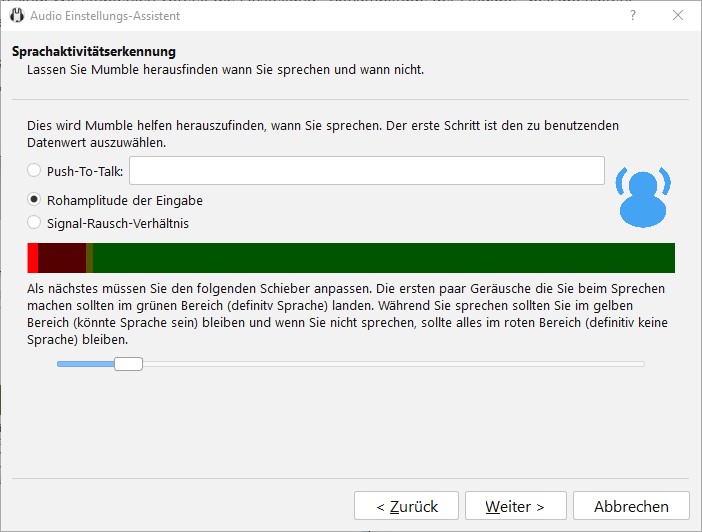
Der folgende Screen möchte noch zwei Einstellungen zur Qualität und den Hinweisen erfragen. Die Qualität kann man auf »ausgeglichen« lassen. Bei den Benachrichtigungen empfehlen wir, den Punkt »Text-zu-Sprache deaktivieren und Sounds benutzen« zu aktivieren, denn gerade »Text-zu-Sprache« kann am Anfang zu großen Verwirrungen führen.
Der letzte Punkt ist eigentlich nur für die Benutzung mit Spielen interessant und kann durchaus ignoriert werden. Wenn man Kopfhörer benutzt, kann man aber gern den Haken bei »Benutze Kopfhörer« setzen.
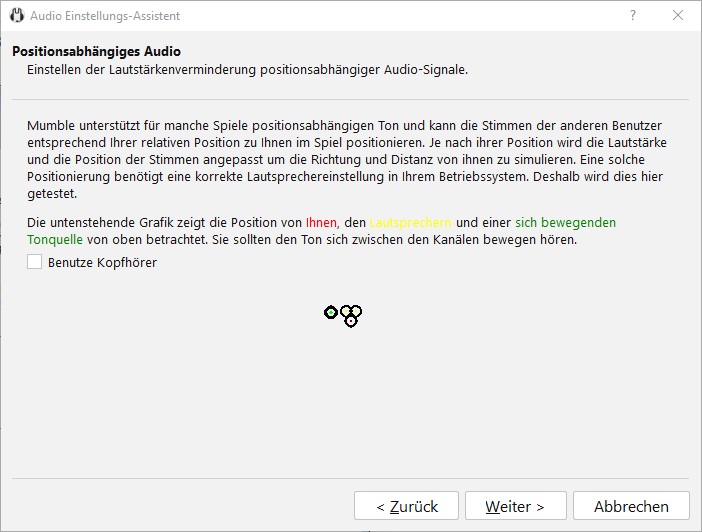
Damit ist die Audio-Konfiguration abgeschlossen.
Zertifikat-Management
Bei Mumble muss man sich im Allgemeinen keinen Benutzernamen oder Passwort überlegen, sondern man wird mit Hilfe eines Zertifikates identifiziert. Wenn man bereits ein Zertifikat hat (z.B. ein Mail-Zertifikat o. ä.) kann man dieses durchaus nutzen. Du kannst dir aber auch ein Zertifikat von Mumble erstellen lassen.
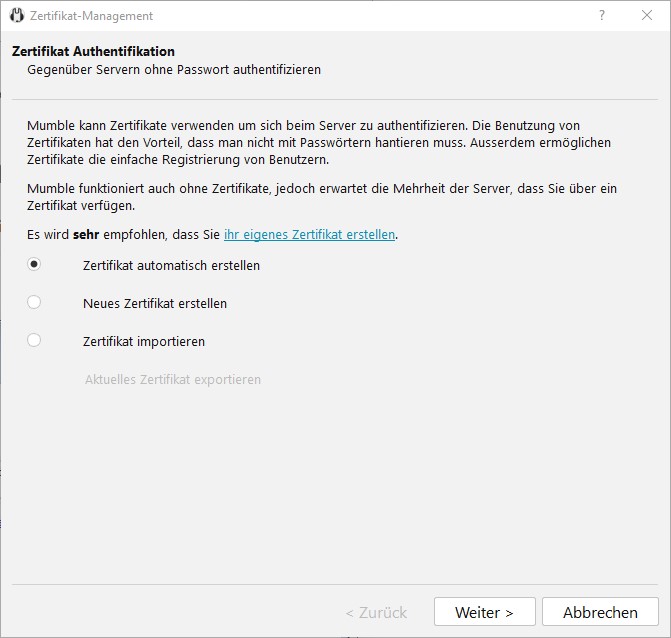
Nach der Erstellung des Zertifikats solltest du das Zertifikat exportieren und an einem geeigeneten Platz sichern. Solltest du Mumble frisch installieren müssen - z. B. auf einem zweiten Rechner oder nach einem Crash - kann das gesicherte Zertifikat importiert werden.
Mumble-Server auswählen
Es gibt viele verschiedene Mumble-Server auf der ganzen Welt, aber wir wollen nur einen bestimmten und deshalb muss man Mumble noch die Zugangsdaten zum »CCA-Mumble-Server« mitteilen. Dazu im erscheinenden Screen einfach auf »Server hinzufügen« klicken.
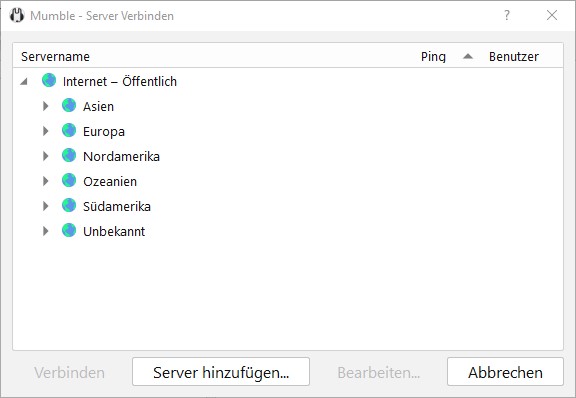
Folgende Daten sollte man eingeben:
- Bezeichnung: Kann frei gewählt werden, z.B. CCA-Mumble-Server
- Adresse: mumble.c-c-a.org
- Port: 62492
- Benutzername: Kann frei gewählt werden
In der Serverliste sollte der »CCA-Mumble-Server« nun unter den Favoriten auftauchen. Diesen Eintrag auswählen und auf »Verbinden« klicken.
Mumble Statusfenster
Herzlichen Glückwunsch, denn wenn man das nachfolgende Fenster sieht, dann ist man im »Mumble«. Wenn man sich auf dem Mumble-Server anmeldet wird man am Anfang immer automatisch in die »Mos Eisley Bar« verschoben. Das ist eine Art virtueller Aufenthaltsraum. Ansonsten ist der »CCA-Mumble-Server« in folgende »Hauptkanäle« (sog. Channel) geteilt: »Galaxie« und »Universum«.
Diese wiederum in verschiedene Subchannels. Alle Channels im »Universum« sind für jeden frei zugänglich, außerdem sind in der »Galaxy« die Channels »Galaktische Spiele«, »Galaktischer Salat« und »Galaktischer Senat« mit »offener Senat« für euch zugänglich.
Im Channel »geschlossener Senat« (in »Galaktischer Senat«) dürfen nur Administratoren. Diese Administratoren dürfen aber nun alle anderen in den Channel einladen und ihnen u. a. Sprachrechte zuweisen.
Wenn man in der Audio-Einrichtung eingestellt hat, dass Mumble automatisch den Sprachstatus erkennt, wird ab sofort jedes Wort/Geräusch an Mumble übertragen, wenn man sich selbst nicht mutet.
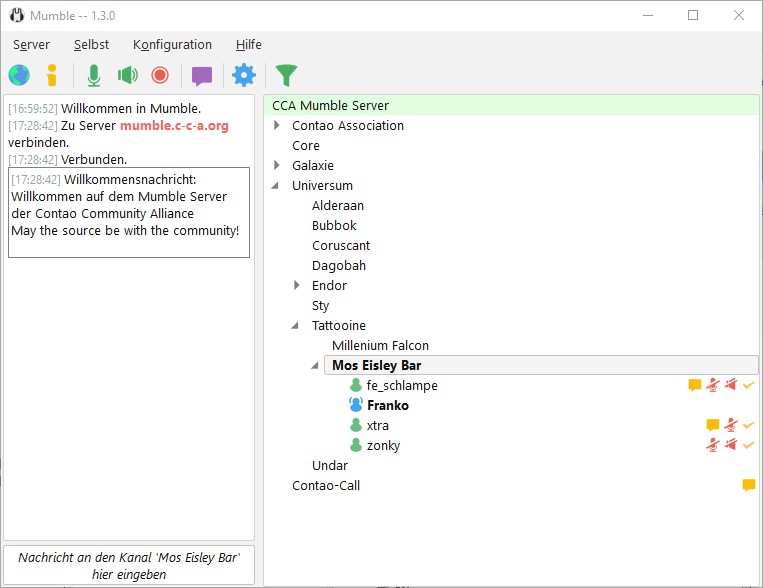
Problem-Behandlung
Sollte jemand schon bei der Einrichtung auf Probleme stoßen, dann schreibt einfach der CCA über Twitter (CCA bei Twitter), über Facebook (CCA bei Facebook) oder einer der anderen Kommunikationskanäle. Wir helfen gern weiter.
Wenn es nach erfolgreicher Einrichtung trotzdem Sprachprobleme gibt können wir direkt im Mumble weiter helfen. Ob jemand im Mumble aktiv ist und helfen kann, erfährt man live auf CCA-Website in der Box »Mumblestatus«.
Unter dem Menüpunkt »Einstellungen« gibt es (unter Windows/Linux unten links, unter Mac OS X oben rechts) den Punkt »Erweitert«.
Jetzt unter »Audioeingabe« nachschauen, ob ein Ausschlag bei der Spracheingabe in das Mikrofon gemessen wird. Wenn es keinen Ausschlag gibt, wird vom Mikrofon überhaupt kein Ton aufgenommen. Deshalb sollte man unter »Audioeingabe« den Punkt »Gerät« (unter »Schnittstelle«) prüfen, ob die passende Eingabequelle/Mikrofon ausgewählt ist.
Wenn es unter »Audioausgabe« einen Ausschlag gibt, dieser aber nur im roten Bereich bleibt, sollte man die Regler »Stille bis« und »Sprache über« so verschieben, dass der Ausschlag im grünen Bereich ist.
Bedeutung der Bereiche:
- Gelber Bereich: Hier wird noch übertragen, falls es zuvor im grünen Bereich war.
- Roter Bereich: Auch wenn hier ein Ausschlag zu sehen ist, wird hiervon nichts übertragen.