Datei-Elemente
Download
Das Inhaltselement »Download« fügt dem Artikel einen Download-Link hinzu. Beim Anklicken des Links öffnet sich der »Datei speichern unter …«-Dialog und du kannst die verlinkte Datei auf deinem lokalen Rechner speichern.
Die Besonderheit in Contao ist, dass dieser Download-Link auch mit geschützten Dateien funktioniert, auf die du nicht direkt über deinen Browser zugreifen kannst. Auf diese Weise kannst du sehr einfach einen geschützten Download-Bereich erstellen. Weitere Informationen dazu erhältst im Abschnitt Dateiverwaltung.
Quelle
Quelldatei: Hier kannst du die Download-Datei auswählen.
Download-Einstellungen
Im Browser anzeigen: Zeige die Datei im Browser an, anstatt den Download-Dialog zu öffnen.
Link überschreiben: Einen benutzerdefinierten Link-Text und Link-Titel festlegen.
Link-Text: Der Link-Text wird anstelle des Dateinamens angezeigt.
Link-Titel: Der Link-Titel wird als title-Attribut im HTML-Markup eingefügt.
Vorschau-Einstellungen
Die PHP-Erweiterung Imagick oder Gmagick muss auf dem Server installiert sein, um in den Genuss dieser Funktion zu kommen.
Vorschaubilder anzeigen: Hier kannst du Vorschaubilder der gewählten Dateien anzeigen.
Bildgröße: Hier kannst du die gewünschte Bildgröße angeben. Dabei kannst du zwischen folgenden Skalierungsmodi auswählen:
| Eigene Größen | |
|---|---|
| Exaktes Format (wichtiger Teil) | Erhält den wichtigen Teil des Bildes wie in der Dateiverwaltung angegeben. Falls erforderlich, wird das Bild beschnitten. |
| Proportional | Die längere Seite des Bildes wird an die vorgegebenen Abmessungen angepasst und das Bild proportional verkleinert. |
| An Rahmen anpassen | Die kürzere Seite des Bildes wird an die vorgegebenen Abmessungen angepasst und das Bild proportional verkleinert. |
Großansicht/Neues Fenster: Ist diese Option gewählt, wird das Bild beim Anklicken in seiner Originalgröße geöffnet.
Anzahl an Elementen: Wenn du z. B. ein 10 seitiges PDF einbindest kannst du bestimmen wie viele Vorschaubilder generiert werden. Bei 0 werden alle Vorschaubilder generiert in unserem Fall also 10. Wenn du nur die erste Seite deines PDFs als Vorschaubild ausgeben möchtest, trägst du eine 1 im Feld ein.
Beachte, dass nur die Dateitypen heruntergeladen werden können, die du in den Backend-Einstellungen unter »Erlaubte Download-Dateitypen« festgelegt hast.
Template-Einstellungen
Inhaltselement-Template: Hier kannst du das Inhaltselement-Template ce_download überschreiben.
HTML-Ausgabe
Das Element generiert folgenden HTML-Code:
<div class="ce_download block">
<figure class="image_container">
<a href="…" data-lightbox="lb3">
<img src="…" width="…" height="…" alt="">
</a>
</figure>
<p class="download-element ext-pdf">
<a href="…" title="Die Datei … herunterladen" type="application/pdf">… <span class="size">(…)</span></a>
</p>
</div>
Inhaltselement-Template: Hier kannst du das Inhaltselement-Template content_element/download überschreiben.
HTML-Ausgabe
Das Element generiert folgenden HTML-Code:
<div class="download-element ext-pdf content-download">
<a href="…" title="Die Datei … herunterladen" type="application/pdf">…</a>
<figure>
<a href="…" data-lightbox="…" class="cboxElement">
<img src="…" alt="" srcset="…" sizes="…" width="…" height="…" loading="lazy" class="…">
</a>
</figure>
</div>
Downloads
Das Inhaltselement »Downloads« fügt dem Artikel mehrere Download-Links hinzu. Beim Anklicken eines Links öffnet sich der »Datei speichern unter …«-Dialog, und du kannst die Datei auf deinem lokalen Rechner speichern.
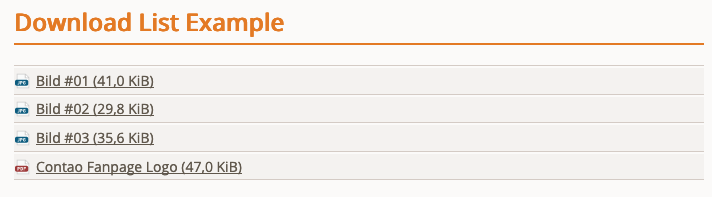
Die Besonderheit in Contao ist, dass diese Download-Links auch mit geschützten Dateien funktionieren, auf die du nicht direkt über deinen Browser zugreifen kannst. Auf diese Weise kannst du sehr einfach einen geschützten Download-Bereich erstellen. Weitere Informationen dazu erhältst du im Abschnitt Dateiverwaltung.
Quelle
Quelldateien: Hier wählst du einen oder mehrere Ordner bzw. Dateien aus, die in dem Donwloads-Element enthalten sein sollen. Wenn du einen Ordner auswählst, übernimmt Contao automatisch alle darin enthaltenen herunterladbaren Dateien.
Home-Verzeichnis verwenden: Das Home-Verzeichnis als Dateiquelle verwenden, wenn sich ein Mitglied angemeldet hat.
Download-Einstellungen
Im Browser anzeigen: Zeige die Datei im Browser an, anstatt den Download-Dialog zu öffnen.
Sortieren nach: Hier wählst du die Sortierreihenfolge aus. Es stehen folgende Sortierreihenfolgen zur Verfügung:
- Individuelle Reihenfolge
- Dateiname (aufsteigend)
- Dateiname (absteigend)
- Datum (aufsteigend)
- Datum (absteigend)
- Zufällige Reihenfolge
Dateien ohne Metadaten ignorieren: Wenn bei den Dateien keine Metadaten zur passenden Seitensprache eingepflegt wurden, werden sie bei der Aktivierung nicht angezeigt.
Vorschau-Einstellungen
Die PHP-Erweiterung Imagick oder Gmagick muss auf dem Server installiert sein, um in den Genuss dieser Funktion zu kommen.
Vorschaubilder anzeigen: Hier kannst du Vorschaubilder der gewählten Dateien anzeigen.
Bildgröße: Hier kannst du die gewünschte Bildgröße angeben. Dabei kannst du zwischen folgenden Skalierungsmodi auswählen:
| Eigene Größen | |
|---|---|
| Exaktes Format (wichtiger Teil) | Erhält den wichtigen Teil des Bildes wie in der Dateiverwaltung angegeben. Falls erforderlich, wird das Bild beschnitten. |
| Proportional | Die längere Seite des Bildes wird an die vorgegebenen Abmessungen angepasst und das Bild proportional verkleinert. |
| An Rahmen anpassen | Die kürzere Seite des Bildes wird an die vorgegebenen Abmessungen angepasst und das Bild proportional verkleinert. |
Großansicht/Neues Fenster: Ist diese Option gewählt, wird das Bild beim Anklicken in seiner Originalgröße geöffnet.
Anzahl an Elementen: Wenn du z. B. ein 10 seitiges PDF einbindest kannst du bestimmen wie viele Vorschaubilder generiert werden. Bei 0 werden alle Vorschaubilder generiert in unserem Fall also 10. Wenn du nur die erste Seite deines PDFs als Vorschaubild ausgeben möchtest, trägst du eine 1 im Feld ein.
Beachte, dass nur die Dateitypen heruntergeladen werden können, die du in den Backend-Einstellungen unter »Erlaubte Download-Dateitypen« festgelegt hast.
Template-Einstellungen
Inhaltselement-Template: Hier kannst du das Inhaltselement-Template ce_downloads überschreiben.
HTML-Ausgabe
Das Element generiert folgenden HTML-Code:
<div class="ce_downloads block">
<ul>
<li class="download-element ext-jpg">
<figure class="image_container">
<a href="…" data-lightbox="lb3">
<img src="…" width="…" height="…" alt="">
</a>
</figure>
<a href="…" title="Die Datei … herunterladen" type="application/jpeg">… <span class="size">(…)</span></a>
</li>
</ul>
</div>
Inhaltselement-Template: Hier kannst du das Inhaltselement-Template content_elements/downloads überschreiben.
HTML-Ausgabe
Das Element generiert folgenden HTML-Code:
<div class="content-downloads">
<ul>
<li class="download-element ext-jpg">
<a href="…" title="Die Datei … herunterladen" type="image/jpeg">…</a>
<figure>
<a href="…" data-lightbox="…" class="cboxElement">
<img src="…" alt="" srcset="…" sizes="…" width="…" height="…" loading="lazy" class="…">
</a>
</figure>
</li>
</ul>
</div>