FAQ-Verwaltung
Die FAQ-Verwaltung ist ein eigenes Modul im Backend, das du in der Gruppe »Inhalte« findest. Du kannst dort mehrere Kategorien anlegen, die wiederum die einzelnen Fragen enthalten. Durch die Verwendung mehrerer Kategorien kannst du FAQs thematisch, nach Sprache oder nach Webseite (Multidomain-Betrieb) zusammenfassen.
Kategorien
Kategorien werden zur Gruppierung von FAQs verwendet. Jede Kategorie kann sich auf eine bestimmte Sprache oder ein bestimmtes Thema beziehen.
Um eine neue Kategorie anzulegen klicke auf
Neu.
Titel und Weiterleitung
Titel: Der Titel einer Kategorie wird nur in der Backend-Übersicht verwendet.
Überschrift: Die Überschrift einer Kategorie wird dagegen im Frontend angezeigt.
Weiterleitungsseite: Hier legst du fest, auf welche Seite ein Besucher beim Anklicken einer FAQ weitergeleitet wird. Die Zielseite sollte das Modul »FAQ-Leser« enthalten, um die Antwort auf die Frage darzustellen.
Kommentare
Die Contao-Kommentarfunktion kennst du bereits von der »News/Blog«-Erweiterung bzw. dem gleichnamigen Inhaltselement (Kommentare). Sie steht auch für FAQs zur Verfügung.
Kommentare aktivieren: Hier aktivierst du die Kommentarfunktion für die Kategorie..
Benachrichtigung an: Hier legst du fest, ob bei neuen Kommentaren der Systemadministrator, der Autor einer Frage oder beide benachrichtigt werden.
Sortierung: Hier legst du die Reihenfolge der Kommentare fest.
Kommentare pro Seite: Hier kannst du die Anzahl der Kommentare pro Seite festlegen. Contao erzeugt bei Bedarf automatisch einen Seitenumbruch.
Kommentare moderieren: Wenn du diese Option wählst, erscheinen Kommentare nicht sofort auf der Webseite, sondern erst, nachdem du sie im Backend freigegeben hast.
BBCode erlauben: Wenn du diese Option wählst, können deine Besucher BBCode zur Formatierung ihrer Kommentare verwenden. Folgende Tags werden unterstützt:
| Tag | Erklärung |
|---|---|
[b][/b] |
Fettschrift |
[i][/i] |
Kursivschrift |
[u][/u] |
Unterstrichen |
[img][/img] |
Bild einfügen |
[code][/code] |
Programmcode einfügen |
[color=#f00][/color] |
Farbiger Text |
[quote][/quote] |
Zitat einfügen |
[quote=Tim][/quote] |
Zitat mit Nennung des Urhebers einfügen |
[url][/url] |
Link einfügen |
[url=http://example.com][/url] |
Link mit Linktitel einfügen |
[email][email] |
E-Mail-Adresse einfügen |
[email=info@example.com][/email] |
E-Mail-Adresse mit Titel einfügen |
Login zum Kommentieren benötigt: Wenn du diese Option auswählst, können nur angemeldete Mitglieder Kommentare hinzufügen. Die bereits abgegebenen Kommentare sind aber weiterhin für alle Besucher der Webseite sichtbar.
Spam-Schutz deaktivieren: Standardmäßig müssen Besucher beim Erstellen von Kommentaren eine Sicherheitsfrage beantworten, damit die Kommentarfunktion nicht zu Spam-Zwecken missbraucht werden kann. Falls du aber ohnehin nur angemeldeten Mitgliedern das Kommentieren erlauben möchtest, kannst du die Sicherheitsfrage hier deaktivieren. Seit Contao 4.4 wird diese Frage nur noch den Spambots »angezeigt«.
Fragen
In diesem Abschnitt wird dir erklärt, wie du eine Frage anlegst. Die Reihenfolge der Fragen innerhalb einer Kategorie
kannst du per Drag-and-Drop mit den entsprechenden
Navigationssymbol festlegen.
Um eine neue Frage anzulegen, klicke auf
Neu.
Titel und Autor
Frage: Hier kannst du die Frage eingeben.
FAQ-Alias: Der Alias einer Frage ist eine eindeutige und aussagekräftige Referenz, über die du diese in deinem Browser aufrufen kannst.
Autor: Hier kannst du den Autor der Frage ändern.
Antwort
Antwort: Gebe hier die Antwort auf die Frage ein. Die Eingabe erfolgt wie beim Inhaltselement »Text« mit dem Rich Text Editor.
Bildeinstellungen
Ein Bild hinzufügen: Bei Bedarf kannst du dem Beitrag ein Bild hinzufügen.
Quelldatei: Hier wählst du das einzufügende Bild aus. Wenn du das Bild noch nicht auf den Server übertragen hast, kannst du es direkt im Popup-Fenster nachholen, ohne die Eingabemaske zu verlassen.
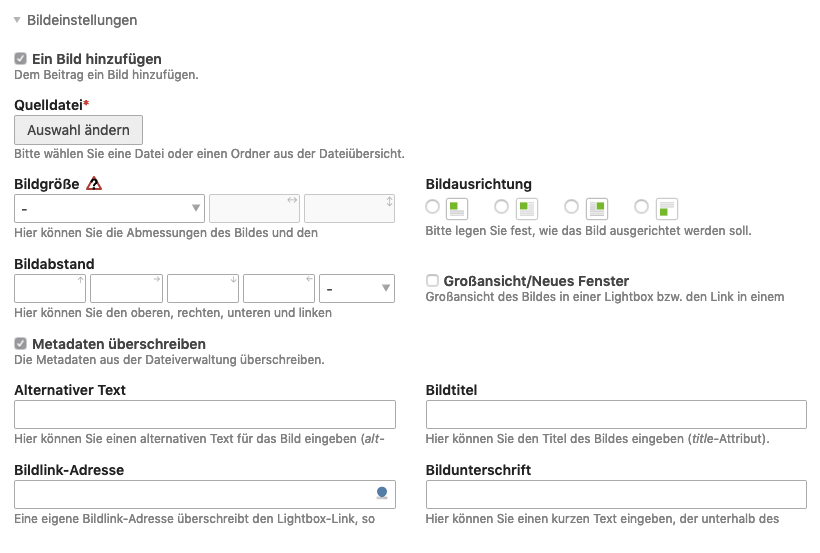
Bildgröße: Hier kannst du die gewünschte Bildgröße angeben. Dabei kannst du zwischen folgenden Skalierungsmodi auswählen:
| Relatives Format | |
|---|---|
| Proportional | Die längere Seite des Bildes wird an die vorgegebenen Abmessungen angepasst und das Bild proportional verkleinert. |
| An Rahmen anpassen | Die kürzere Seite des Bildes wird an die vorgegebenen Abmessungen angepasst und das Bild proportional verkleinert. |
| Exaktes Format | |
|---|---|
| Wichtiger Teil | Erhält den wichtigen Teil des Bildes wie in der Dateiverwaltung angegeben. |
| Links / Oben | Erhält den linken Teil eines Querformat-Bildes und den oberen Teil eines Hochformat-Bildes. |
| Mitte / Oben | Erhält den mittleren Teil eines Querformat-Bildes und den oberen Teil eines Hochformat-Bildes. |
| Rechts / Oben | Erhält den rechten Teil eines Querformat-Bildes und den oberen Teil eines Hochformat-Bildes. |
| Links / Mitte | Erhält den linken Teil eines Querformat-Bildes und den mittleren Teil eines Hochformat-Bildes. |
| Mitte / Mitte | Erhält den mittleren Teil eines Querformat-Bildes und den mittleren Teil eines Hochformat-Bildes. |
| Rechts / Mitte | Erhält den rechten Teil eines Querformat-Bildes und den mittleren Teil eines Hochformat-Bildes. |
| Links / Unten | Erhält den linken Teil eines Querformat-Bildes und den unteren Teil eines Hochformat-Bildes. |
| Mitte / Unten | Erhält den mittleren Teil eines Querformat-Bildes und den unteren Teil eines Hochformat-Bildes. |
| Rechts / Unten | Erhält den rechten Teil eines Querformat-Bildes und den unteren Teil eines Hochformat-Bildes. |
Bildausrichtung: Hier legst du die Ausrichtung des Bildes fest. Wird es
oberhalb,
unterhalb,
linksbündig oder
rechtsbündig eingefügt. Bei links- oder rechtsbündig
umfließt der Text das Bild (wie im Icon symbolisiert).
Bildabstand: Hier legst du den Abstand des Bilds zum Text fest. Die Reihenfolge der Eingabefelder lautet im Uhrzeigersinn »oben, rechts, unten, links«.
Großansicht/Neues Fenster: Ist diese Option gewählt, wird das Bild beim Anklicken in seiner Originalgröße geöffnet. Diese Option steht bei verlinkten Bildern nicht zur Verfügung.
Metadaten überschreiben: Hier kannst du die Metadaten aus der Dateiverwaltung überschreiben.
Alternativer Text: Hier kannst du einen alternativen Text für das Bild eingeben (alt-Attribut). Eine barrierefreie Webseite sollte für jedes Objekt eine kurze Beschreibung enthalten, die angezeigt wird, wenn das Objekt selbst nicht dargestellt werden kann. Alternative Texte werden außerdem von Suchmaschinen ausgewertet und sind daher ein wichtiges Instrument der Onpage-Optimierung.
Bildtitel: Hier kannst du den Titel des Bildes eingeben (title-Attribut).
Bildlink-Adresse: Bei einem Klick auf ein verlinktes Bild wirst du direkt zu der angegebenen Zielseite weitergeleitet (entspricht einem Bildlink). Beachte, dass für ein verlinktes Bild keine Lightbox-Großansicht mehr möglich ist.
Bildunterschrift: Hier kannst du eine Bildunterschrift eingeben.
Anlagen
Anlagen sind Dateien, die mit einer FAQ verknüpft sind. Diese Dateien werden im Frontend-Modul »FAQ-Leser« zum Download angeboten.
Anlagen hinzufügen: Hier aktivierst du das Hinzufügen von Anlagen.
Anlangen: Hier wählst du die Dateien aus, die du mit der FAQ verknüpfen möchtest.
Experteneinstellungen
Kommentare deaktivieren: Hier deaktivierst du die Kommentarfunktion für eine Frage.
Veröffentlichung
Solange eine FAQ nicht veröffentlicht ist, wird sie auch nicht im Frontend angezeigt.
Frage veröffentlichen: Hier kannst du die Frage veröffentlichen.