Laragon
In diesem Tutorial wird die Einrichtung einer lokalen Entwicklungsumgebung unter Windows exemplarisch am Beispiel von Laragon beschrieben.
Mit Laragon WAMP wird ein lokaler Software-Stack bestehend aus folgenden Serverkomponenten installiert:
- Apache Webserver
- MySQL
- PHP
Das Installationspaket umfasst auch noch weitere nützliche Tools, auf die an dieser Stelle aber nicht näher eingegangen wird.
Weiterführende Informationen zu Laragon (Installation, Features usw.) finden sich in der offiziellen Dokumentation.
1. Systemvoraussetzungen
Windows 7, 8, 8.1, 10
In dieser Anleitung wird die Installation von Laragon unter Windows 10 (64 Bit) beschrieben.
2. Vorbereitende Maßnahmen
Das Sicherheitskonzept aktueller Contao-Versionen (konkret ab Contao 4.x) sieht vor, dass für den ordnungsgemäßen Betrieb der Webapplikation u. a. auch symbolische Links (sog. Symlinks) erstellt werden müssen. Allerdings sind für das Erstellen von Symlinks unter Windows normalerweise Administratorrechte erforderlich. Es wird daher empfohlen, dem gewöhnlichen Windows-Benutzer ebenfalls das entsprechende Recht zum Erstellen von Symlinks zu erteilen. Am einfachsten geht das über das kostenlose Tool Polsedit. Das ZIP-Archiv enthält sowohl eine 32-Bit als auch eine 64-Bit-Version von Polsedit und kann ohne Installation direkt ausgeführt werden.
ToDo: Berechtigung zum Erstellen symbolischer Links in den Gruppenrichtlinien konfigurieren
- Polsedit herunterladen: https://www.southsoftware.com/polsedit.html
- ZIP-Archiv entpacken
- Für Windows 10 (64 Bit):
polseditx64.exe(64-Bit-Version) ausführen - Im rechten Fensterbereich nach der Richtlinie »Create symbolic links« (
SE_CREATE_SYMBOLIC_LINK_NAME) suchen:
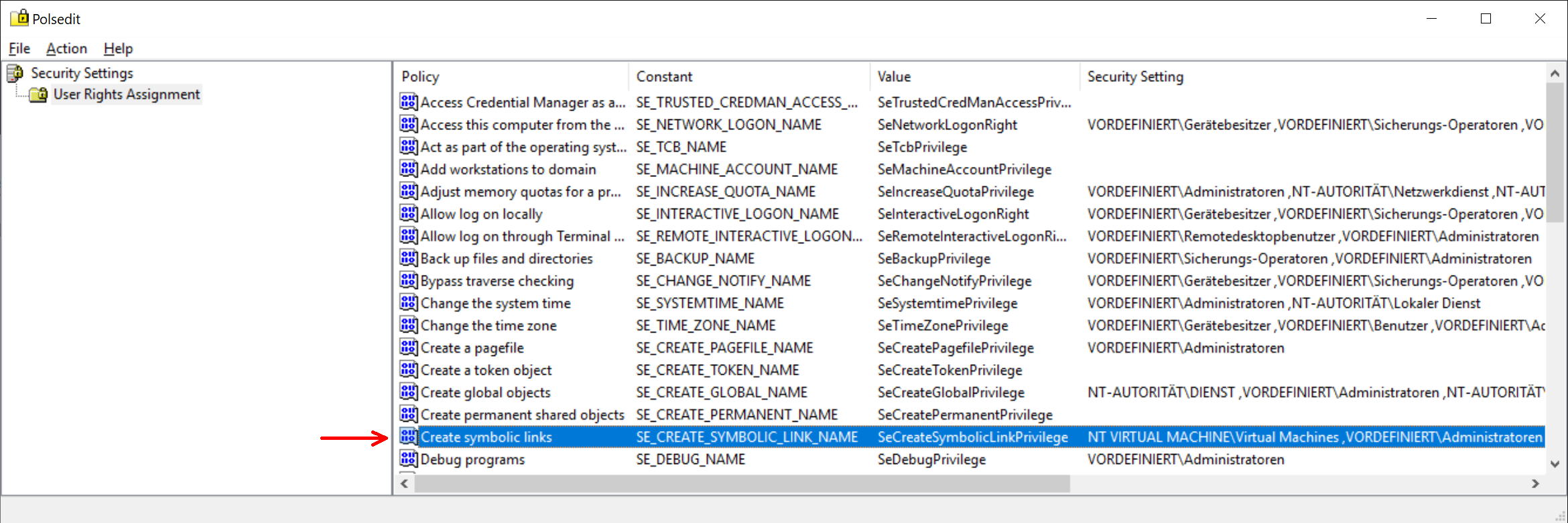
- Per Doppelklick auf »Create symbolic links« das Eigenschaftsfenster der Richtlinie öffnen:
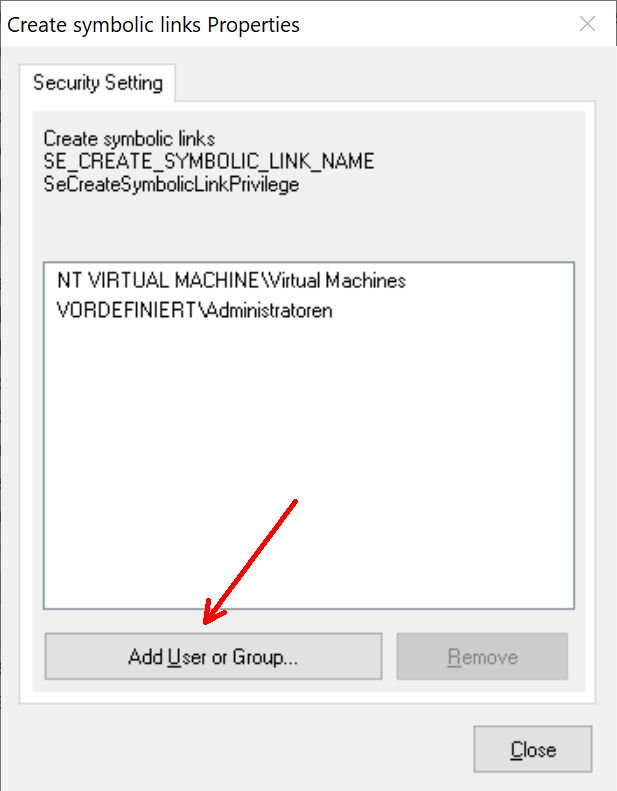
- Über den Button »Add User or Group…« den eigenen (aktuellen) Windows-Benutzer in der Liste der Benutzerkonten auswählen und mittels »OK« die Auswahl bestätigen. Der Windows-Benutzer sollte nun in den Richtlinieneigenschaften ebenfalls gelistet sein (zusätzlich zu den bereits vorhandenen Benutzerkonten).
- Das Eigenschaftsfenster schließen und Polsedit beenden.
- Benutzer ab/-anmelden (bzw. das System neu starten), damit die Änderungen der Richtlinie wirksam werden.
3. Laragon herunterladen und installieren
Die Installation von Laragon ist über den geführten Installationsprozess durchgängig intuitiv und weitestgehend selbsterklärend. Das aktuellste Release des WAMP-Stacks kann direkt von GitHub in der jeweils passenden Version heruntergeladen werden.
ToDo: Laragon herunterladen und installieren
- Das aktuellste Release im Laragon GitHub-Repository herunterladen
- Für Windows 10 (64 Bit):
laragon-wamp.exe(64-Bit-Version) herunterladen - Die Installationsdatei
laragon-wamp.exeausführen. Unter Umständen erscheint an dieser Stelle eine Meldung des Windows Defender SmartScreen mit dem Hinweis, dass der Start einer unbekannten App verhindert wurde. Über den Link »Weitere Informationen« kann das Laragon Setup jedoch »Trotzdem ausgeführt« werden. - Im ersten Schritt des Setup-Prozesses kann – falls gewünscht – die Sprache auf »Deutsch« umgestellt werden.
- Der Setup-Assistent führt dann durch die weitere Installation.
- Im Dialog »Zielordner wählen« wird festgelegt, wo Laragon installiert werden soll (z. B. auf einem anderen Laufwerk bzw. einer anderen Partition).
- Im nächsten Dialogfenster können bereits einige Konfigurationseinstellungen festgelegt werden, darunter u. a. auch die Option, »Virtuelle Hosts« automatisch erzeugen zu lassen.
- Am Ende des Installationsprozesses besteht die Möglichkeit, Laragon automatisch zu starten.
In Zukunft kann Laragon über den entsprechenden neuen Eintrag im Windows-Startmenü oder über das Laragon Verknüpfungssymbol am Windows-Desktop aufgerufen werden. Nach dem Start der Applikation erscheint im Windows-Infobereich (System Tray) ein Programmicon, das ebenfalls den Status der Dienste (gestartet oder beendet) anzeigt und über welches das Laragon-Verwaltungspanel geöffnet werden kann:
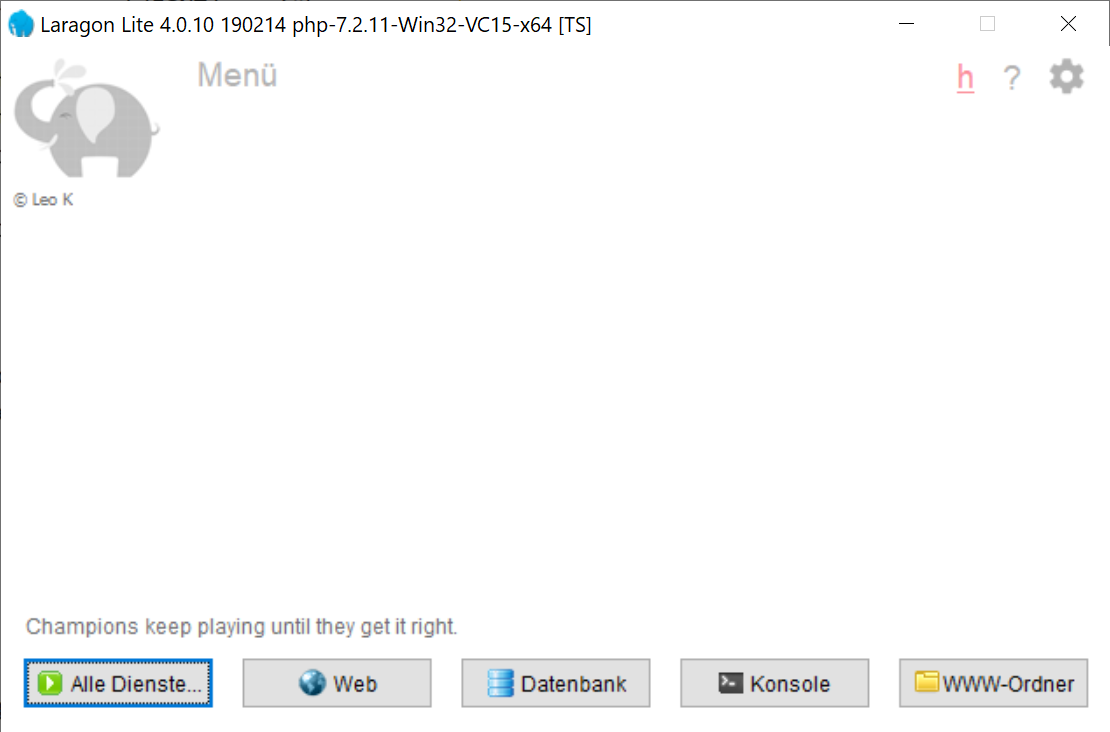
4. Laragon konfigurieren
Laragon kann relativ leicht angepasst und konfiguriert werden. Über das »Neue Website erstellen«-Feature lässt sich beispielsweise die Installation einer neuen Contao-Instanz vollständig automatisieren, sodass mit nur wenigen Klicks eine frische Contao-Installation aufgesetzt werden kann.
ToDo: Einstellungen in Laragon festlegen und Apps konfigurieren
- Laragon starten
- Im Laragon-Verwaltungspanel auf »Menü« und dann »Einstellungen« klicken (das Menü lässt sich übrigens auch mittels Rechtsklick auf eine freie Fläche im Verwaltungspanel öffnen):
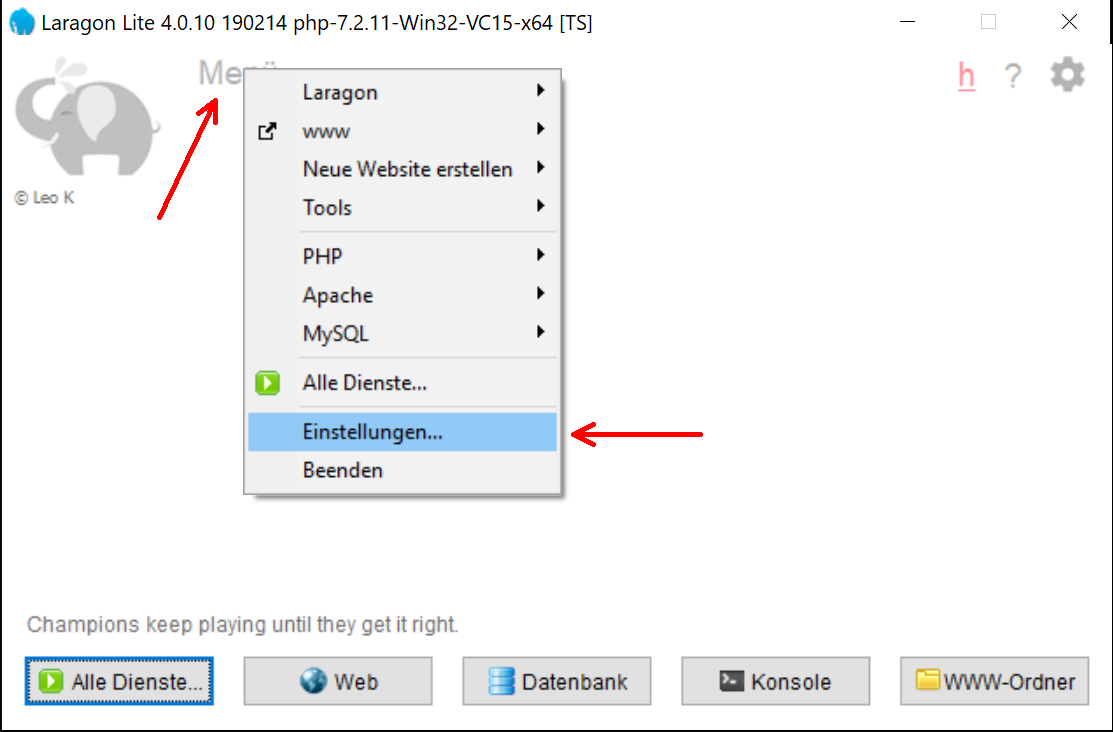
- Im Reiter »Allgemeines« der Laragon-Einstellungen die Option »Alle Dienste automatisch starten« aktivieren und für die Option »Virtuelle Hosts automatisch erzeugen« das Schema des »Hostnamens« folgendermaßen ändern:
{name}.local
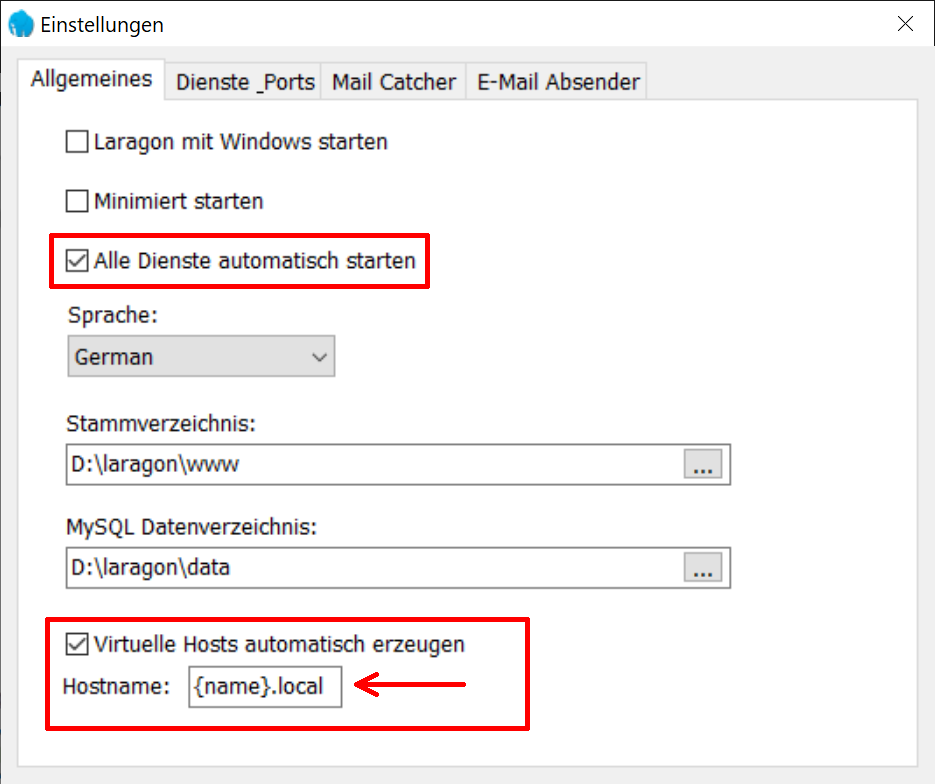
- Im Reiter »Dienste/Ports« der Laragon-Einstellungen sicherstellen, dass die beiden Dienste »Apache« und »MySQL« ausgewählt sind. Sofern gewünscht, könnte man hier ebenfalls die SSL-Unterstützung via Port 443 aktivieren:
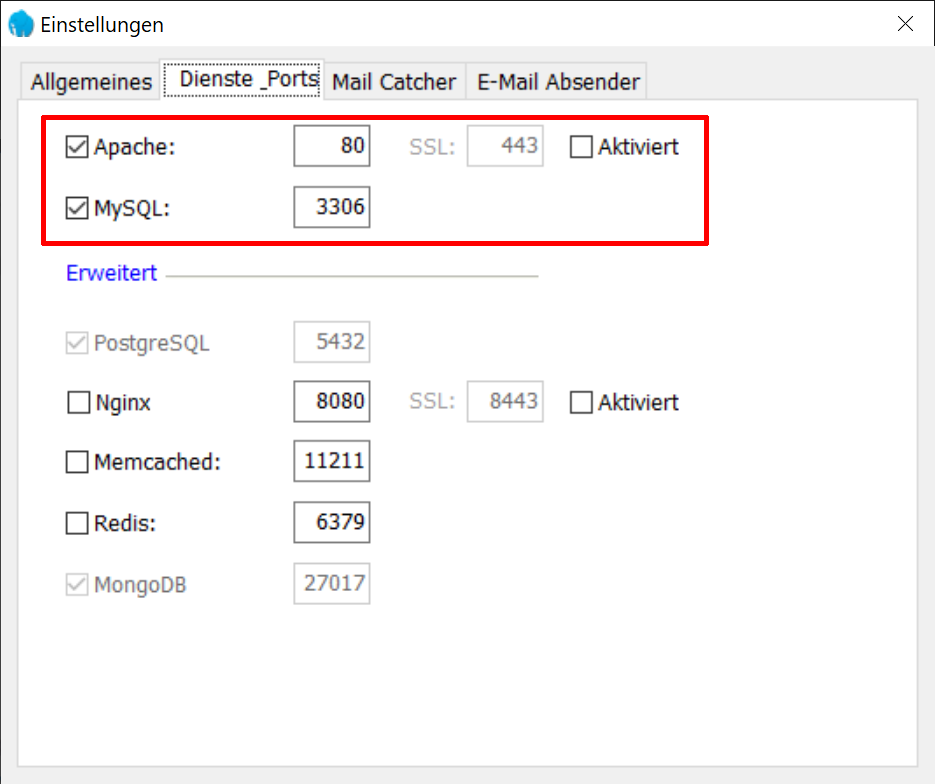
Die Laragon-Konfigurationseinstellungen werden in der laragon\usr\laragon.ini gespeichert und können selbstverständlich auch dort geändert werden.
- Über »Menü« > »Laragon« > »laragon.ini« die Laragon-Konfigurationsdatei zur Bearbeitung öffnen:
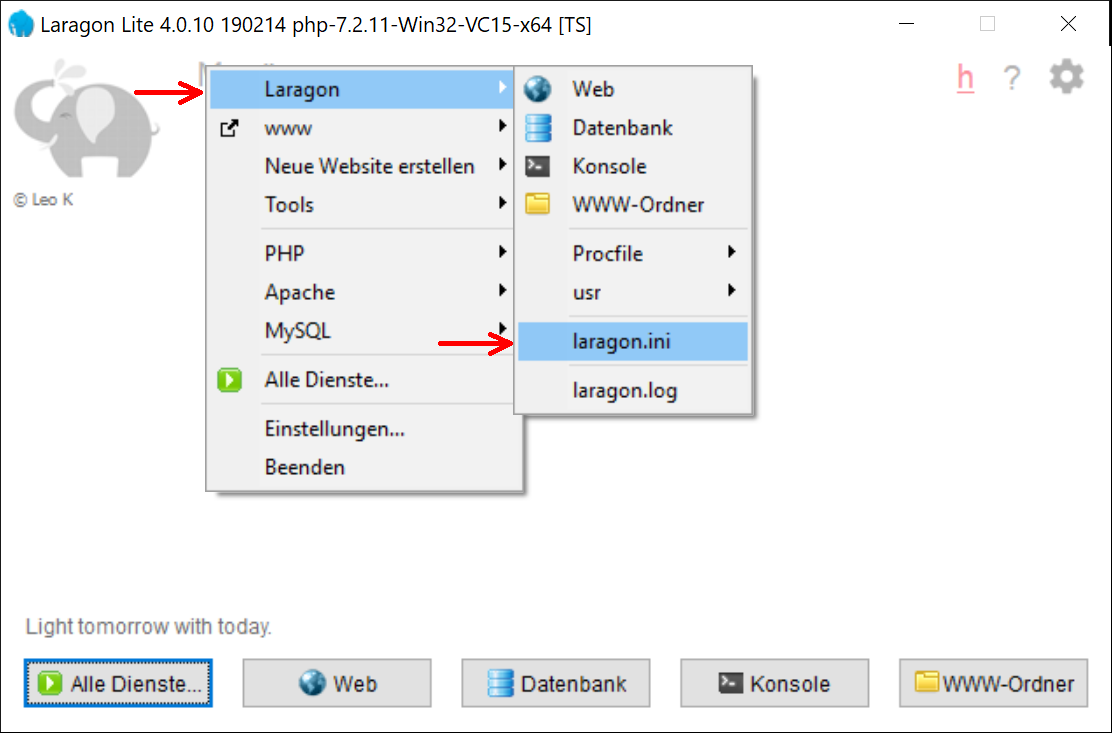
- In der Sektion
[php]die Werte des SchlüsselsQuickSettingsum die PHP-Variablesys_temp_dirergänzen:
QuickSettings=xdebug, max_execution_time, upload_max_filesize, post_max_size, memory_limit, sys_temp_dir
- Über »Menü« > »PHP« > »Quick settings« die PHP-Schnelleinstellungen öffnen:
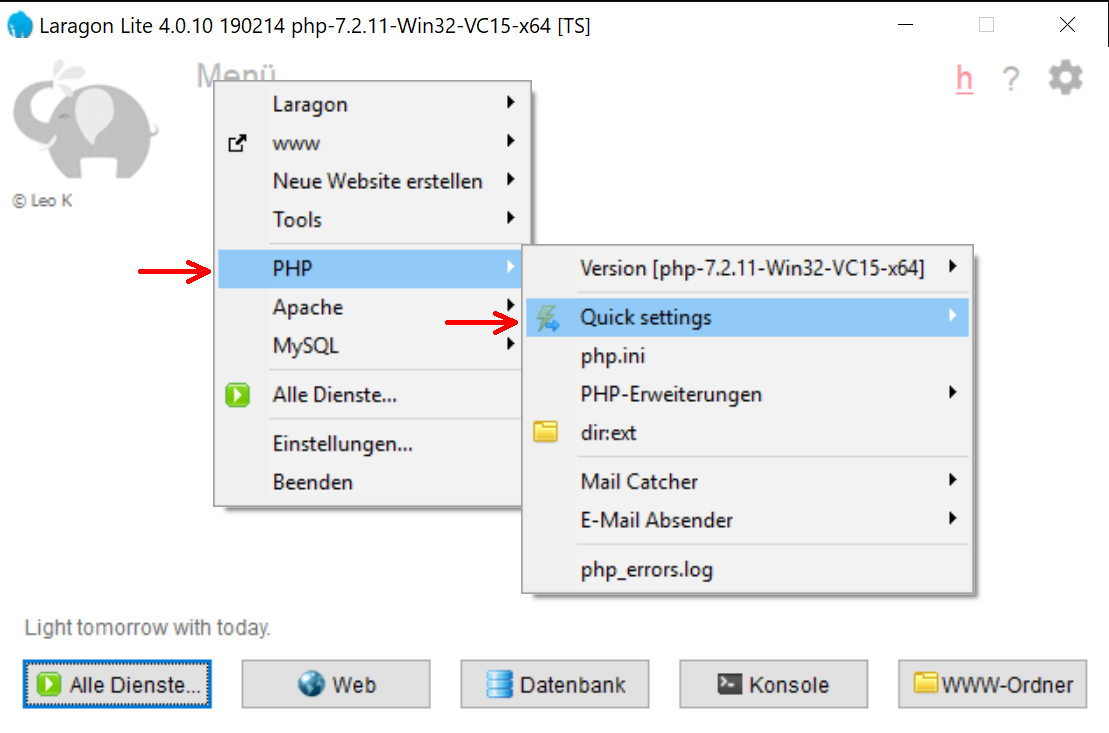
- Im Untermenü den Eintrag »memory_limit = …« auswählen und das PHP Memory Limit auf den Wert
-1(oder2Gbzw.4G) setzen:
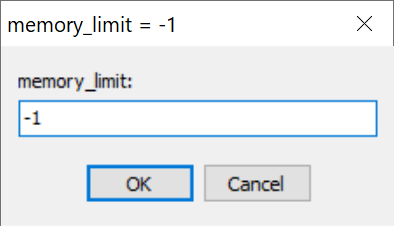
- Im selben Untermenü den Eintrag »sys_temp_dir = …« auswählen und das temporäre Verzeichnis auf den Wert
C:\laragon\tmpsetzen (das Laragon Root-Verzeichnis ggf. anpassen, sofern Laragon nicht unter dem Standardpfad auf LaufwerkC:\installiert wurde):
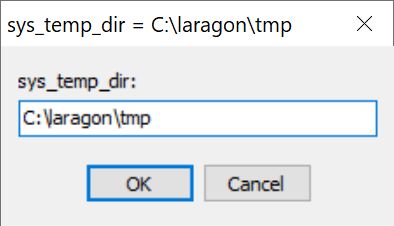
- Über »Menü« > »PHP« > »PHP-Erweiterungen« können bei Bedarf weitere PHP-Erweiterungen bequem aktiviert oder deaktiviert werden.
- Über den Button »Alle Dienste…« den Web- und Datenbankserver starten:
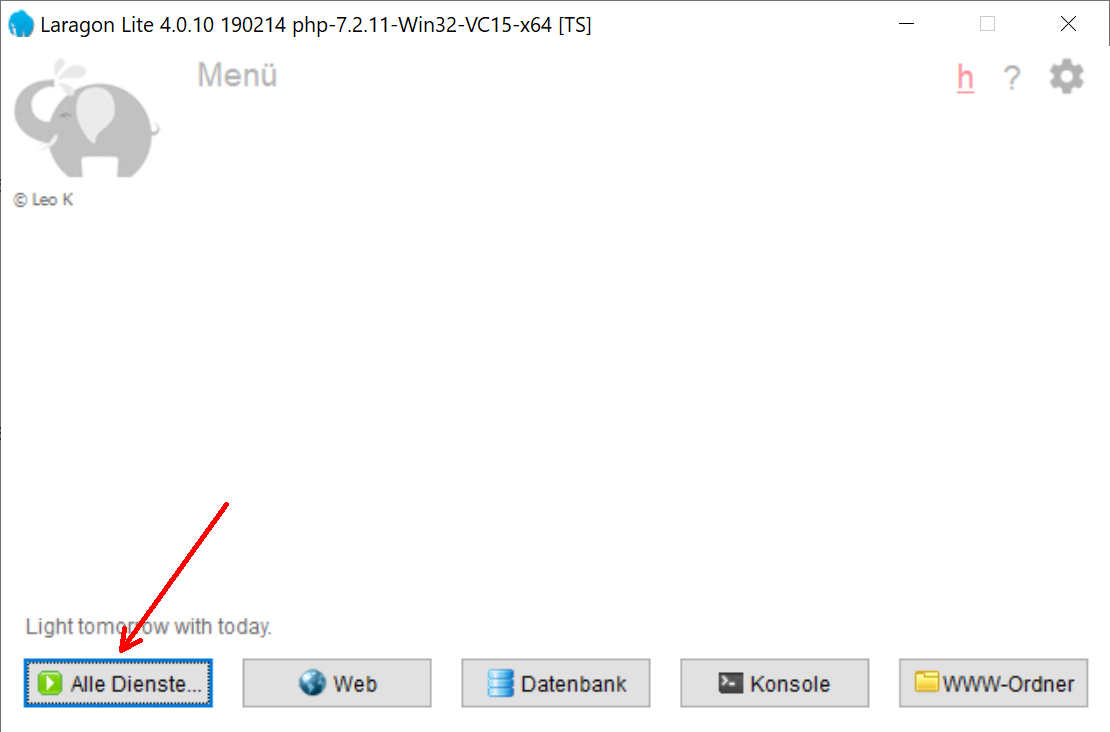
- An dieser Stelle meldet sich ziemlich sicher die Windows Defender Firewall (oder ggf. auch eine andere System-Firewall) und fordert sowohl für den »Apache HTTP Server« als auch für den MySQL-Server »mysqld.exe« dazu auf, den Zugriff auf das lokale Netzwerk zuzulassen. Diese beiden Zugriffe müssen für den weiteren Betrieb des Web- und Datenbankservers gewährt werden.
- Wenn die Server erfolgreich auf die entsprechenden Ports zugreifen dürfen, sollte Laragon die beiden Dienste »Apache« und »MySQL« als »gestartet« anzeigen:
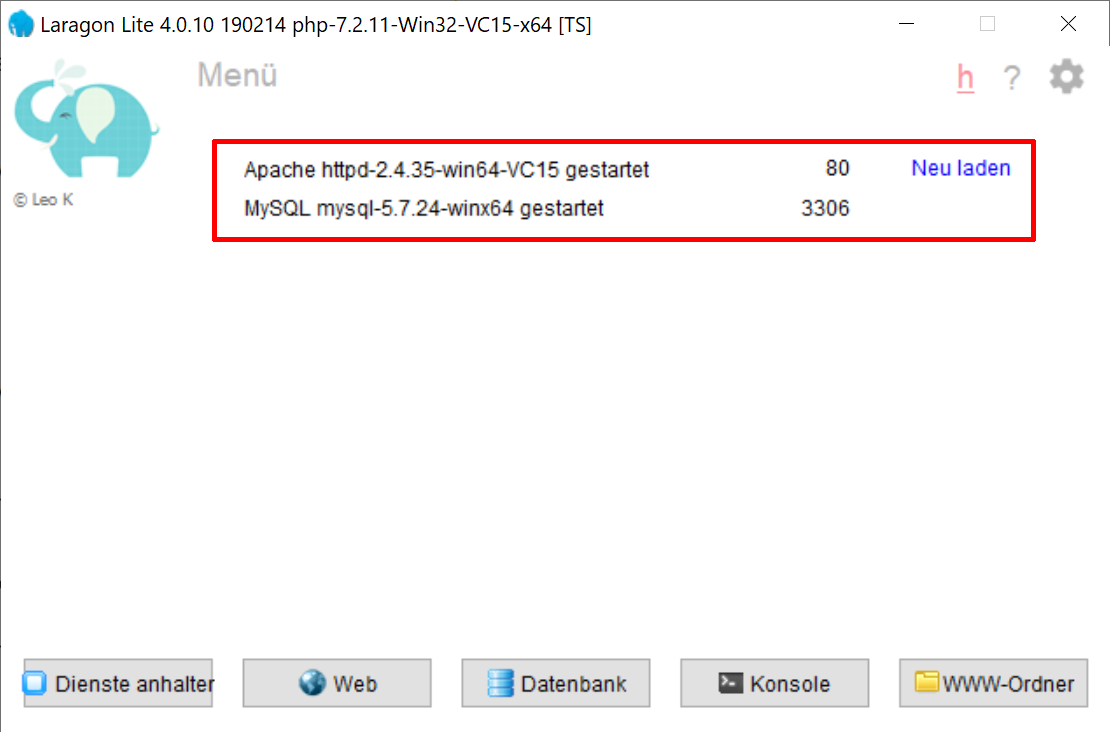
- Nun sollte der lokale Webserver laufen und die Laragon-Indexseite bereits über den Webbrowser via http://localhost/ aufrufbar sein:
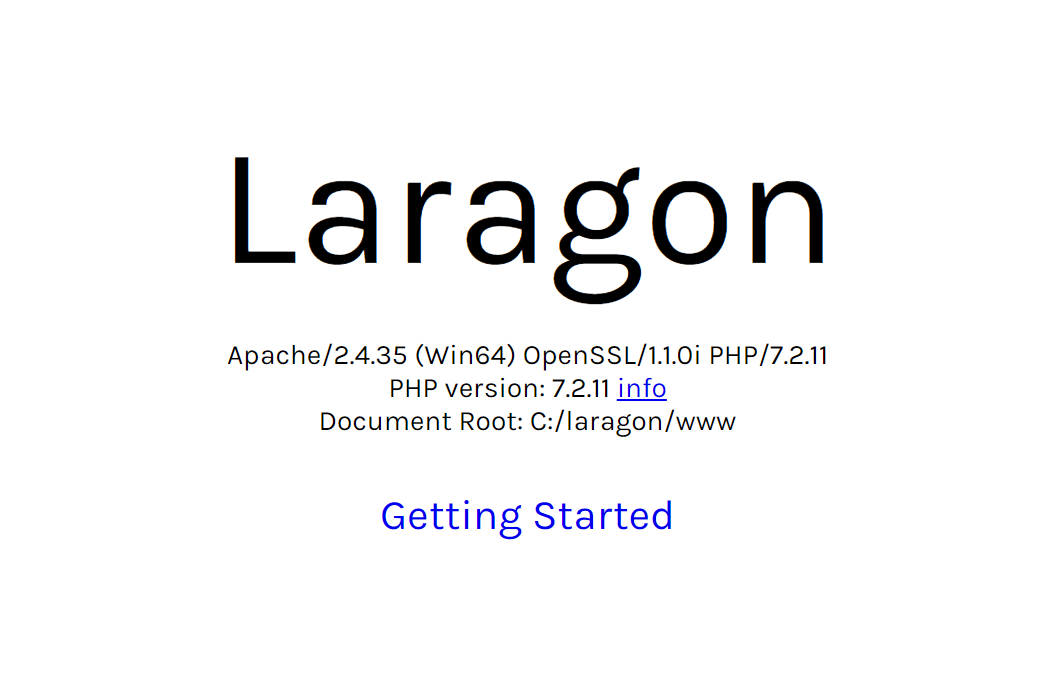
- Damit der Zugriff auf PHP (und alle anderen Laragon-Tools/Programme) systemweit möglich ist, müssen die entsprechenden Laragon-Pfade in der Windows-Umgebungsvariable (PATH-Variable) ergänzt werden. Über das Laragon-Verwaltungspanel können die Umgebungsvariablen automatisch aktualisiert werden: »Menü« > »Tools« > »Umgebungsvariablen« > »Add Laragon to Path«:
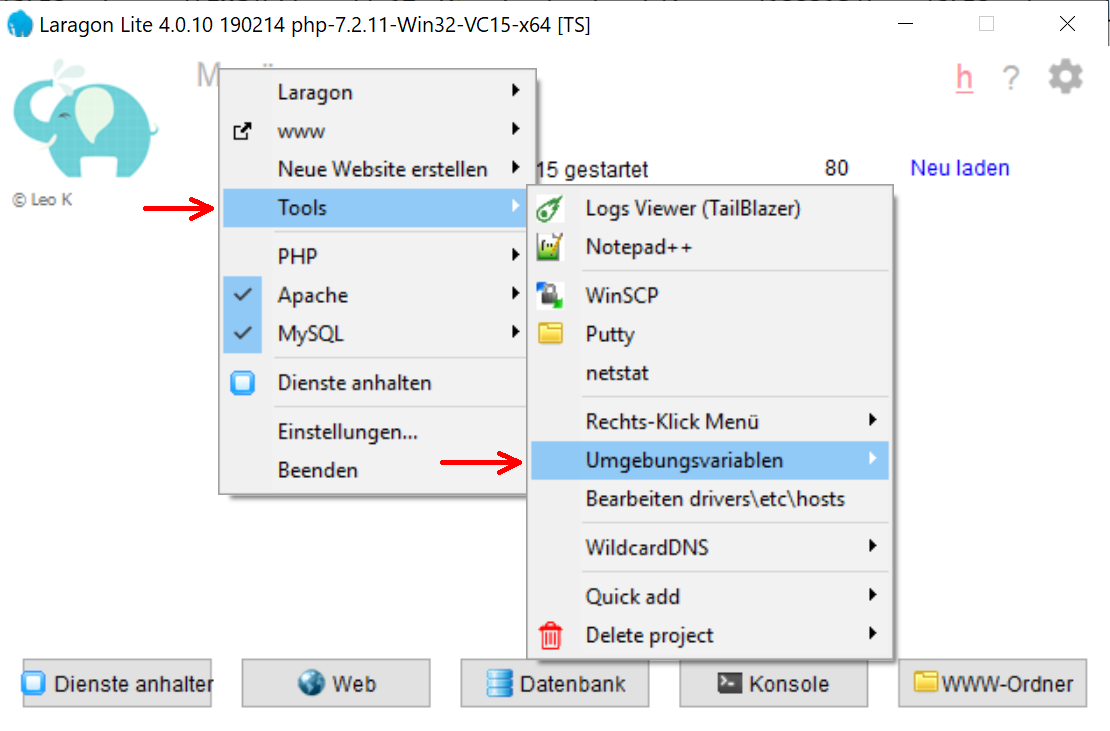
Im selben Untermenü können die Laragon-Umgebungsvariablen bei Bedarf auch wieder entfernt werden. Ebenfalls kann über den Menüpunkt »Manage Path« überprüft werden, ob die Pfadangaben korrekt in der PATH-Umgebungsvariable ergänzt wurden.
- Über »Menü« > »Neue Website erstellen« > »Konfiguration…« können die bestehenden App-Konfigurationen geändert oder entsprechend ergänzt werden:
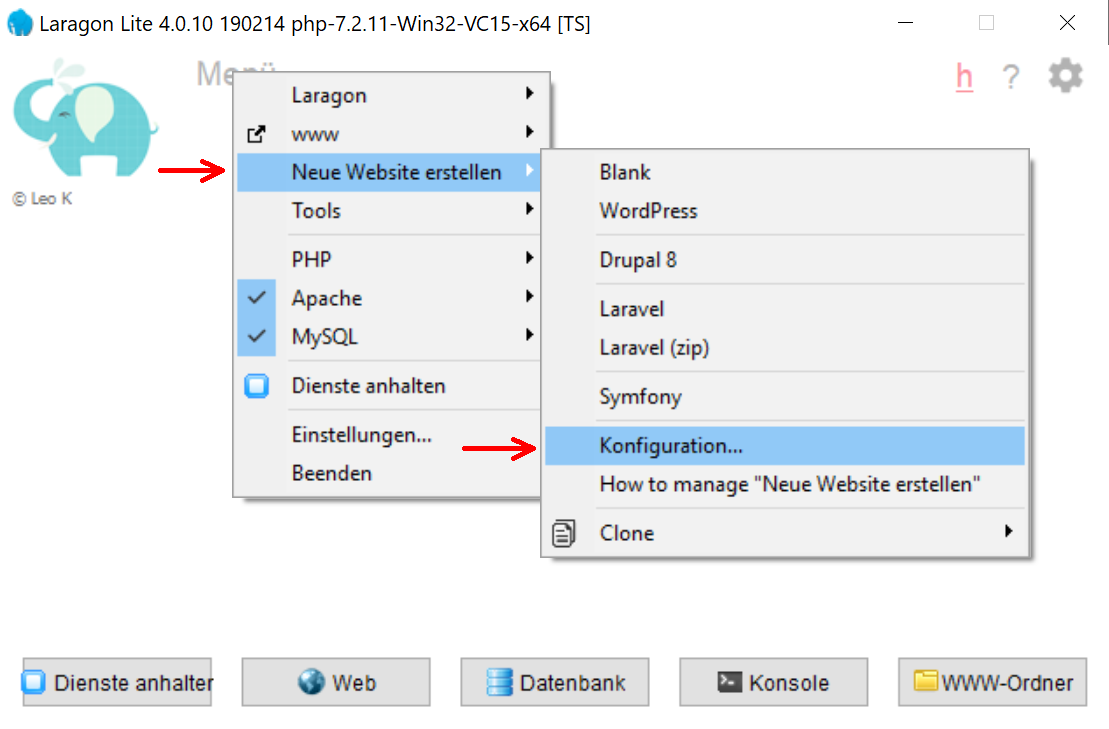
Die App-Konfigurationen werden in der Datei laragon\usr\sites.conf gespeichert.
- In der Konfigurationsdatei
laragon\usr\sites.confkönnen nun die contaospezifischen Anpassungen ergänzt werden:
# Options
AutoCreateDatabase=true
Cached=true
# Blank: an empty project
Blank=
------------------------------------------------------
# Contao 3.5
Contao 3.5 Website …=composer create-project contao/core %s 3.5.*
# Contao 4.4 LTS
Contao 4.4 Website …=composer create-project contao/managed-edition %s 4.4.* && curl https://download.contao.org/contao-manager/stable/contao-manager.phar -o %s/web/contao-manager.phar.php
# Contao 4.9 LTS
Contao 4.9 Website …=composer create-project contao/managed-edition %s 4.9.* && curl https://download.contao.org/contao-manager/stable/contao-manager.phar -o %s/web/contao-manager.phar.php
------------------------------------------------------
# Wordpress
Wordpress=https://wordpress.org/latest.tar.gz
# Joomla
### Joomla=https://github.com/joomla/joomla-cms/releases/download/3.8.11/Joomla_3.8.11-Stable-Full_Package.tar.gz
# Prestashop
### Prestashop=https://github.com/PrestaShop/PrestaShop/releases/download/1.7.4.2/prestashop_1.7.4.2.zip
------------------------------------------------------
# Drupal
Drupal 8=https://ftp.drupal.org/files/projects/drupal-8.5.5.tar.gz
### Drupal 7=https://ftp.drupal.org/files/projects/drupal-7.59.tar.gz
------------------------------------------------------
# Laravel
Laravel=composer create-project laravel/laravel %s --prefer-dist
Laravel (zip)=https://github.com/leokhoa/quick-create-laravel/releases/download/5.6.21/laravel-5.6.21.7z
### Laravel dev-develop=composer create-project laravel/laravel %s dev-develop
### Laravel 4=composer create-project laravel/laravel %s 4.2 --prefer-dist
### Lumen=composer create-project laravel/lumen %s --prefer-dist
------------------------------------------------------
# CakePHP
### CakePHP=composer create-project --prefer-dist cakephp/app %s
# Symfony 4
Symfony=composer create-project symfony/website-skeleton %s
Selbstverständlich können die App-Konfigurationen der anderen Webapplikationen auch entfernt oder auskommentiert werden, sofern diese nicht weiter benötigt werden.
Über den Parameter AutoCreateDatabase im Abschnitt Options kann konfiguriert werden, ob Datenbanken ebenfalls automatisch erstellt werden sollen oder nicht. Standardmäßig wird mit jedem neu erstellten Webprojekt gleichzeitig auch eine neue, leere Datenbank mit dem selben Namen angelegt.
Die Änderungen in der laragon\usr\sites.conf sind nach dem Speichern unmittelbar aktiv; Laragon muss also nicht neu gestartet werden.
5. Composer global installieren
Laragon bringt zwar Composer bereits mit, es kann aber dennoch nötig sein, sich den PHP-Abhängigkeitsmanager zusätzlich auch noch global im System zu installieren.
ToDo: Composer global installieren
- Den Composer-Windows-Installer herunterladen: https://getcomposer.org/Composer-Setup.exe
- Die Installationsdatei
Composer-Setup.exeausführen und dem geführten Installationsprozess im Setup-Assistenten folgen:
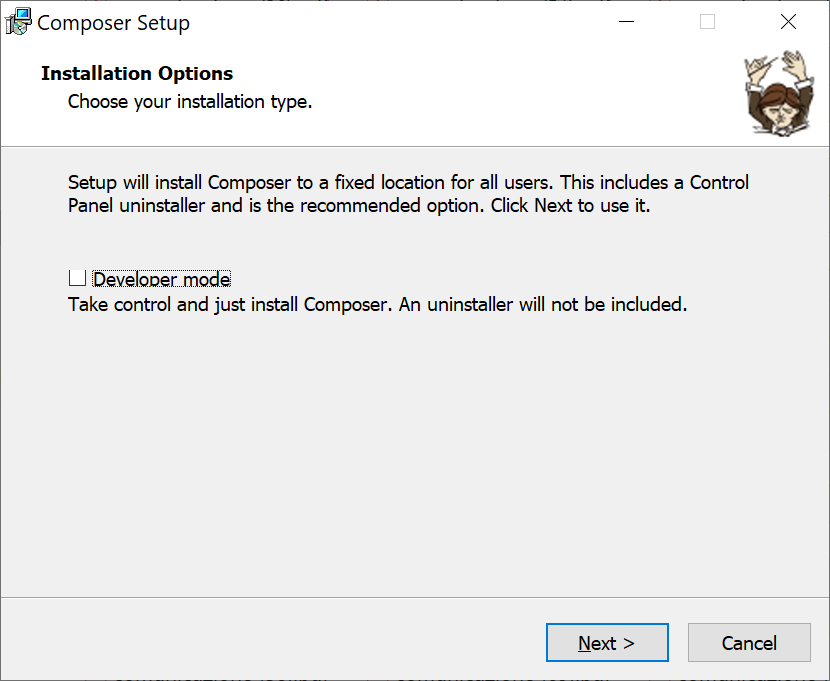
- Den Pfad zur
php.exesollte der Composer-Setup-Assistent automatisch ermitteln können, sofern die Laragon Pfade – wie oben bereits angegeben – in der Windows PATH-Umgebungsvariable ergänzt wurden. - Der Composer-Windows-Installer aktualisiert ebenfalls die Windows PATH-Umgebungsvariable, damit auch Composer systemweit verfügbar und aufrufbar ist.
- Zum Testen könnte man etwa im Windows Explorer zum Laragon Verzeichnis
laragon\wwwnavigieren, dort per Rechtsklick die »Konsole« starten und beispielsweisephp -vundcomposer -Vausführen:
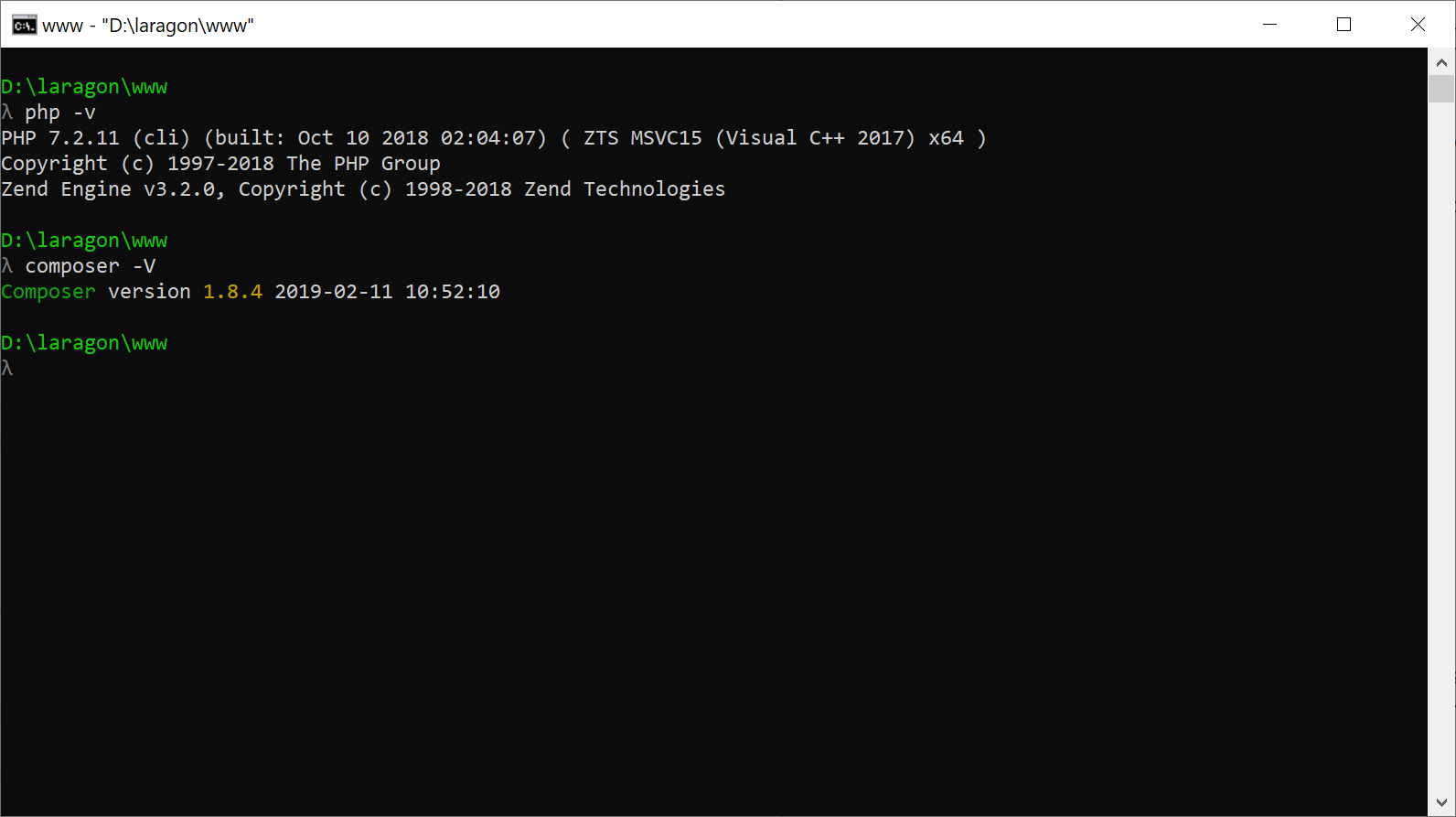
6. Contao installieren
Wie bereits erwähnt, kann über das Laragon-Feature »Neue Website erstellen« relativ schnell und nur mit wenigen Klicks eine neue Website basierend auf einer beliebigen Contao-Version aufgesetzt werden. Laragon übernimmt dabei automatisch das Erstellen der leeren Datenbank sowie die Konfiguration des virtuellen Hosts.
ToDo: Eine neue Contao-Installation aufsetzen
- Laragon starten
- Ziel soll nun sein, eine Beispielwebsite »mycompany« aufzusetzen, welche mit Contao 4.9 läuft.
- Im Laragon-Verwaltungspanel »Menü« > »Neue Website erstellen« öffnen (oder als Alternative via Rechtsklick im Laragon-Verwaltungspanel bzw. mittels Rechtsklick auf das Laragon-Tray-Icon) und den Eintrag »Contao 4.9 Website …« auswählen:
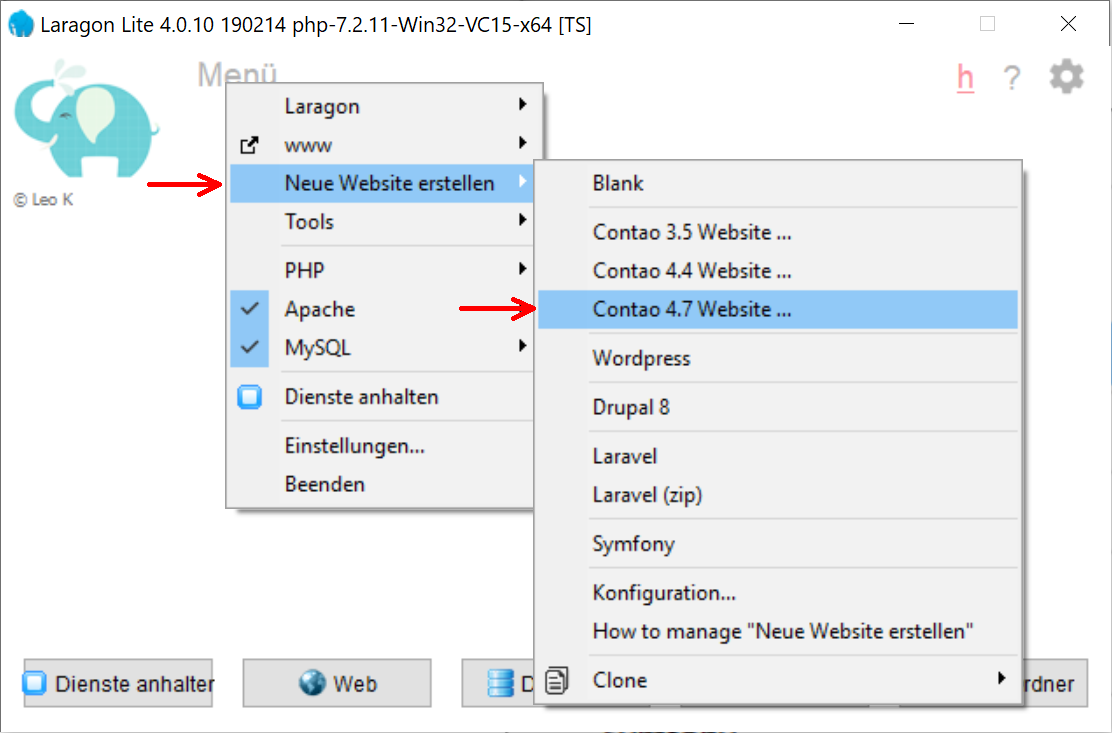
- Im Eingabefeld den Projektnamen der Beispielwebsite
mycompanyeingeben (nach Möglichkeit sollte der Projektname keine Sonderzeichen enthalten, da dieser gleichzeitig auch als Datenbankname verwendet wird) und mit »OK« bestätigen:
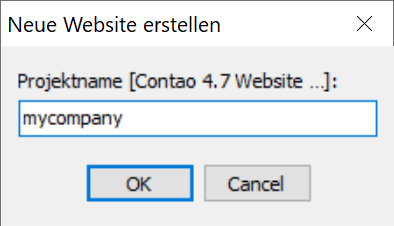
- Es öffnet sich ein Konsolenfenster: Im Hintergrund wird zunächst Contao 4.9 (inklusive aller erforderlichen Pakete) via Composer installiert und im Anschluss das Skript des Contao Managers heruntergeladen und im Unterordner
web/alscontao-manager.phar.phpgespeichert. - Laragon erstellt darüber hinaus automatisch eine gleichnamige Datenbank »mycompany« sowie einen virtuellen Host
mycompany.local - Für den virtuellen Host muss außerdem die Windows-Hosts-Datei aktualisiert werden. Je nach Konfiguration der Windows-Benutzerkontensteuerung (UAC) wird man daher nach Abschluss der Installation aufgefordert, die Änderungen an der Systemdatei zu bestätigen. Darüber hinaus könnte an dieser Stelle ggf. auch eine Meldung der AntiViren-Software (oder einer anderen Sicherheitssoftware) darauf aufmerksam machen, dass der Zugriff auf die Windows-Hosts-Datei aus Sicherheitsgründen blockiert wird. Sollte das tatsächlich der Fall sein, müsste man zunächst die entsprechende Einstellung in der Sicherheitssoftware temporär deaktivieren und anschließend den Eintrag in der Windows-Hosts-Datei manuell ergänzen. Dazu öffnet man im Laragon-Verwaltungspanel über »Menü« > »Tools« > »Bearbeiten drivers\etc\hosts« die Hosts-Datei im Editor und fügt eine neue Zeile
127.0.0.1 mycompany.local #laragon magic!
hinzu:
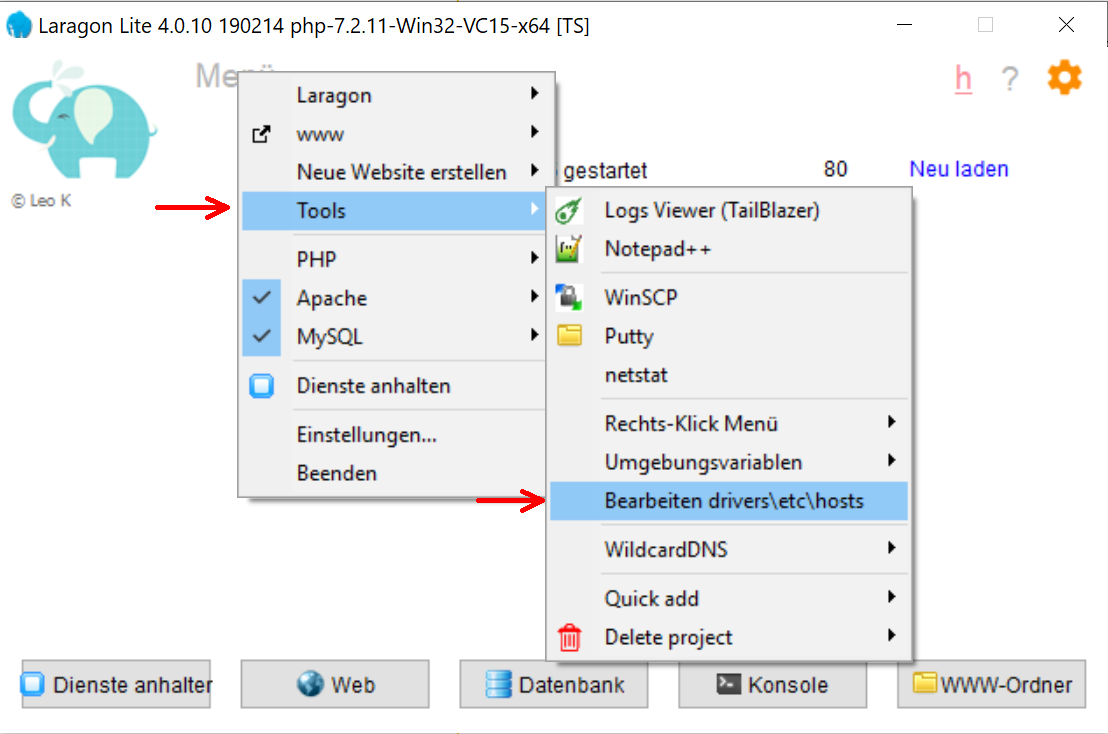
- Wenn der neue virtuelle Host korrekt konfiguriert ist, sollte man jetzt das Contao-Installtool über
http://mycompany.local/contao/installaufrufen können. - Nach Bestätigung der Lizenzbedingungen setzt man zunächst wie gewohnt das Passwort des Contao-Installtools und trägt im nächsten Schritt die Datenbankzugangsdaten in die entsprechenden Felder ein. Standardmäßig lautet der DB-Benutzername root, das DB-Passwortfeld bleibt leer (sofern kein Passwort gesetzt wurde) und für den Datenbanknamen wird der Projektname (also mycompany) eingetragen:
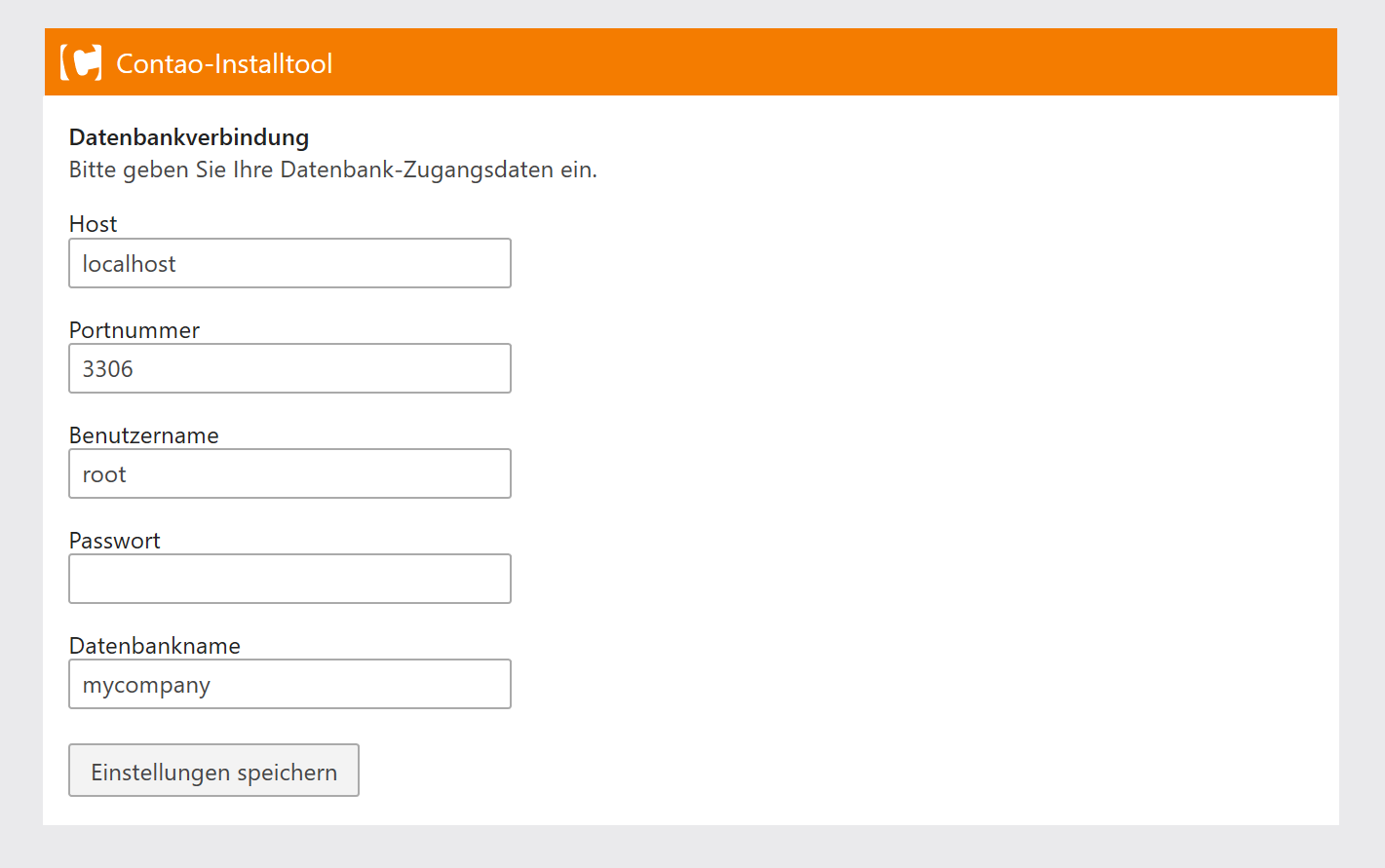
- Sofern Contao erfolgreich eine Verbindung zur angegebenen Datenbank aufbauen kann, erfolgt unmittelbar danach die Aktualisierung der Datenbank, indem alle erforderlichen Tabellen und die Datenbankstruktur generiert werden.
- Am Ende des Installationsprozesses wird schließlich noch ein Administratorkonto für das Contao-Backend angelegt.
- Das Contao-Frontend und Backend, das Contao-Installtool und der Contao Manager sollten nun über folgende URLs aufrufbar sein:
Contao-Frontend: http://mycompany.local/
Contao-Backend: http://mycompany.local/contao (bzw. http://mycompany.local/contao/login)
Contao-Installtool: http://mycompany.local/contao/install
Contao Manager: http://mycompany.local/contao-manager.phar.php
(der Systemcheck des Contao Managers sollte den Pfad zur PHP-Binary automatisch erkennen, wenn in der Serverkonfiguration eine manuelle Konfiguration über »Andere …« ausgewählt wird)
Falls die Browsersoftware bei Eingabe von beispielsweise mycompany.local wider Erwarten eine Websuche für dieses Keyword ausführt, sollte beim Aufruf zusätzlich das Schema bzw. Netzwerkprotokoll http:// mit angegeben werden, also http://mycompany.local/.
Addendum
Anhang mit weiterführenden Informationen/Tasks:
Laragon aktualisieren
ToDo: Die neueste Version von Laragon installieren
- Zunächst alle laufenden Dienste (Apache, MySQL) beenden und Laragon schließen.
- Die aktuelle Version der Laragon-Executable aus dem GitHub Master-Zweig herunterladen
- Die bestehende
laragon.exeim Laragon Installationsverzeichnis durch die zuvor heruntergeladene Executable ersetzen. - Laragon starten.
Projekt löschen
ToDo: Ein vorhandenes Website-Projekt wieder entfernen
- Im Laragon-Verwaltungspanel »Menü« > »Tools« > »Delete project« öffnen und im Untermenü jenes Website-Projekt auswählen, welches gelöscht werden soll:
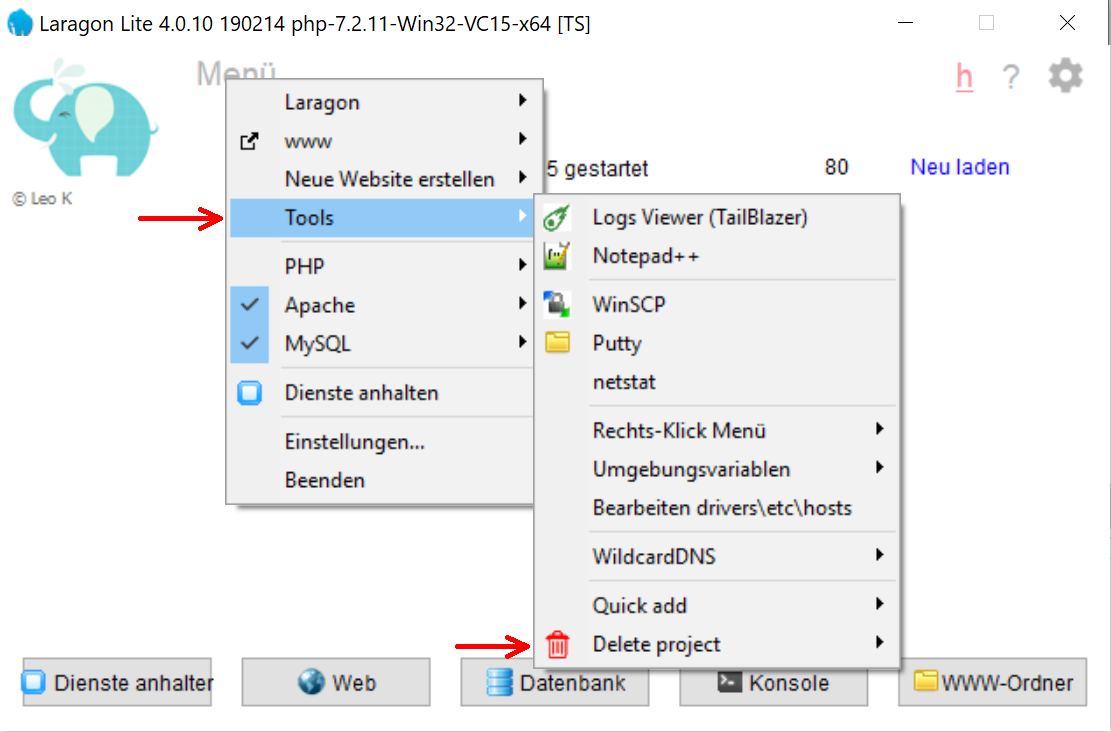
- Im nächsten Dialogfenster weist Laragon darauf hin, dass sowohl der Projektordner als auch die dazugehörige Datenbank entfernt werden. Diese Aktionen können nicht rückgängig gemacht werden, d. h. die Daten werden unwiederbringlich gelöscht. Wenn man sich dessen bewusst ist, was man macht, bestätigt man den Löschvorgang.
Contao Official Demo (COD) installieren
ToDo: Contao Official Demo installieren
- Im Laragon-Verwaltungspanel über den Button »WWW-Ordner« den Laragon www-Ordner im Explorer öffnen:
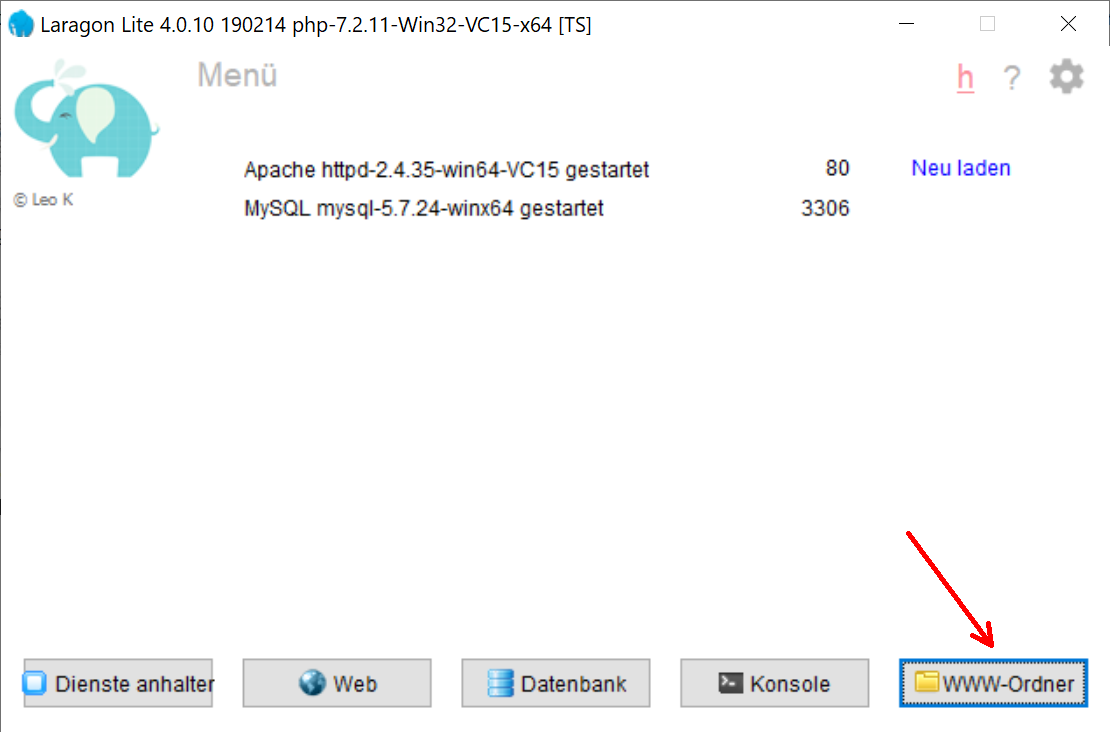
- Im Kontextmenü des Projektordners der Website (entspricht dem Installationsverzeichnis der Contao-Installation) über »Konsole« ein neues Konsolenfenster öffnen.
- Auf der Kommandozeile den folgenden Befehl ausführen, um die Contao Official Demo (COD) via Composer zu installieren:
composer require contao/official-demo
Je nach Contao-Version kann es erforderlich sein, die jeweils passende Version der Contao Official Demo (COD) anzufordern. Für Contao 4.9 wäre das beispielsweise:
composer require contao/official-demo:4.4.0
- Composer führt anschließend eine Abhängigkeitsauflösung aus. Ist diese erfolgreich, wird das Paket heruntergeladen und im System installiert.
- Das Contao-Installtool aufrufen und den SQL-Datenbankdump der Contao Official Demo (COD) importieren. Achtung: Alle bereits in der Datenbank vorhandenen Daten werden beim Import des COD-Dumps gelöscht.
Wie jedes andere Paket/Bundle auch, kann die Contao Official Demo (COD) selbstverständlich genauso via Contao Manager installiert werden.
Datenbankverwaltung mit phpMyAdmin
ToDo: phpMyAdmin installieren
- phpMyAdmin von der offiziellen Website herunterladen: https://www.phpmyadmin.net/downloads/
- ZIP-Archiv entpacken und den Ordner
phpMyAdmin-x.x.x-all-languagesin phpMyAdmin umbenennen (Achtung: Groß- und Kleinschreibung des Ordnernamens beachten bzw. beibehalten!) - Den Ordner
phpMyAdmininklusive aller darin enthaltenen Dateien und Unterordner nachlaragon\etc\apps\kopieren/verschieben. Im Verzeichnislaragon\etc\apps\phpMyAdmin\die Beispielvorlage der phpMyAdmin Konfigurationsdateiconfig.sample.inc.phpduplizieren und die Kopie inconfig.inc.phpumbenennen. Die Konfigurationsdateiconfig.inc.phpeditieren und die Einstellungen wie folgt anpassen:
/* Authentication type */
$cfg['Servers'][$i]['auth_type'] = 'cookie';
/* Server parameters */
$cfg['Servers'][$i]['host'] = 'localhost';
$cfg['Servers'][$i]['compress'] = false;
$cfg['Servers'][$i]['AllowNoPassword'] = true;
$cfg['Servers'][$i]['port'] = 3306;
$cfg['LoginCookieValidity'] = 36000;
- phpMyAdmin via
http://localhost/phpmyadminaufrufen - In phpMyAdmin einloggen:
- Benutzername:
root - Passwort:
- Benutzername:
Die Apache Alias-Konfiguration für phpMyAdmin befindet sich in laragon\etc\apache2\alias\phpmyadmin.conf
Zusätzliche PHP-Versionen
Mitunter braucht man für ältere Webprojekte auch noch PHP 5.6. Neue Features möchte man hingegen mit PHP 7.3 testen. Im Folgenden wird daher sowohl PHP 5.6 als auch PHP 7.3 in Laragon verfügbar gemacht.
ToDo: Weitere PHP-Versionen hinzufügen und zwischen den verschiedenen PHP-Versionen wechseln
- Das jeweils aktuellste Release von PHP 5.6 und PHP 7.3 herunterladen (derzeit
php-5.6.40-Win32-VC11-x64.zipundphp-7.3.2-Win32-VC15-x64.zip): https://windows.php.net/downloads/releases/ - Die beiden ZIP-Archive von PHP 5.6 und PHP 7.3 im Ordner
laragon\bin\phpin die entsprechenden Ordner (php-5.6.40-Win32-VC11-x64bzw.php-7.3.2-Win32-VC15-x64) entpacken. - Nachdem für die beiden PHP-Versionen die Thread-Safe (TS) Variante gewählt wurde, muss sichergestellt werden, dass die Compiler-Versionen von Visual C++ (VCxx) für den Apache Webserver und PHP übereinstimmen:
- PHP:
php-5.6.40-Win32-VC11-x64–> Apache:httpd-2.4.38-win64-VC11 - PHP:
php-7.3.2-Win32-VC15-x64–> Apache:httpd-2.4.35-win64-VC15
- PHP:
- Für PHP 7.3 liegt die passende Apache-Version bereits vor. Für PHP 5.6 muss hingegen die VC11-Version des Apache Webservers erst heruntergeladen werden.
- Apache 2.4 VC11 Windows Binary herunterladen (
httpd-2.4.38-win64-VC11.zip): https://www.apachelounge.com/download/VC11/ - Das ZIP-Archiv für Apache 2.4 VC11 im Ordner
laragon\bin\apachein den entsprechenden Ordner (httpd-2.4.38-win64-VC11) entpacken. Die entpackten Dateien und Ordner müssen ggf. verschoben werden, um der vorgegebenen Ordnerstruktur (vgl.httpd-2.4.35-win64-VC15) zu entsprechen. - PHP-Version wechseln:
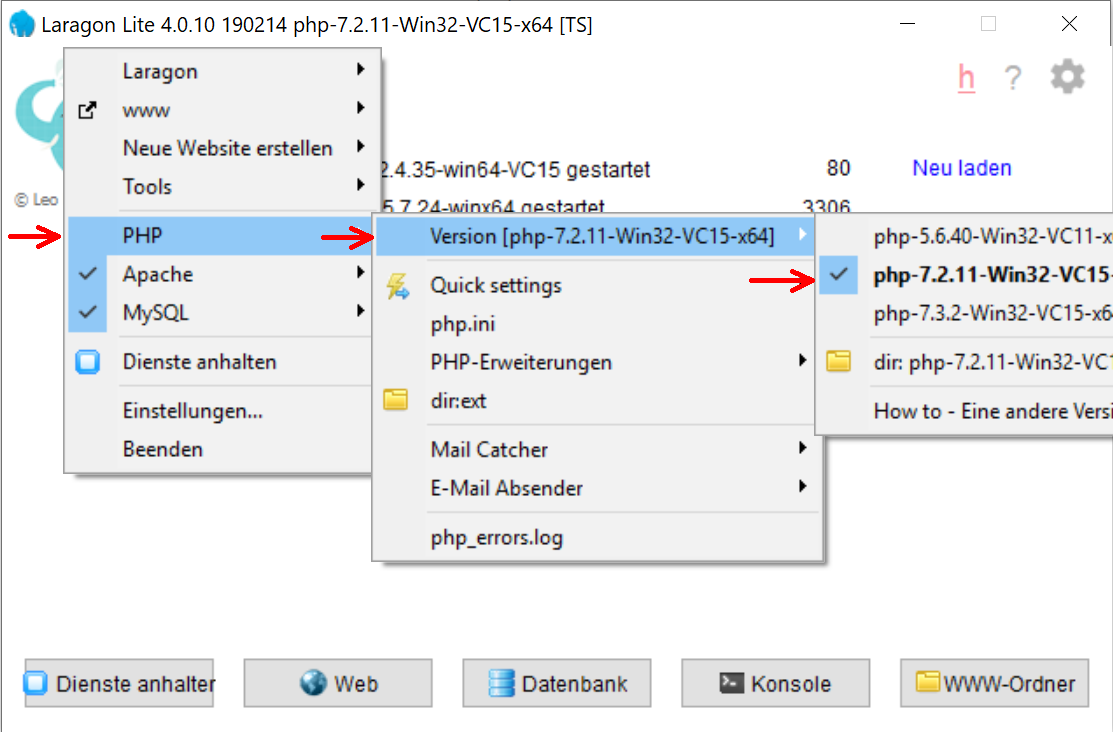
- Apache-Version wechseln:
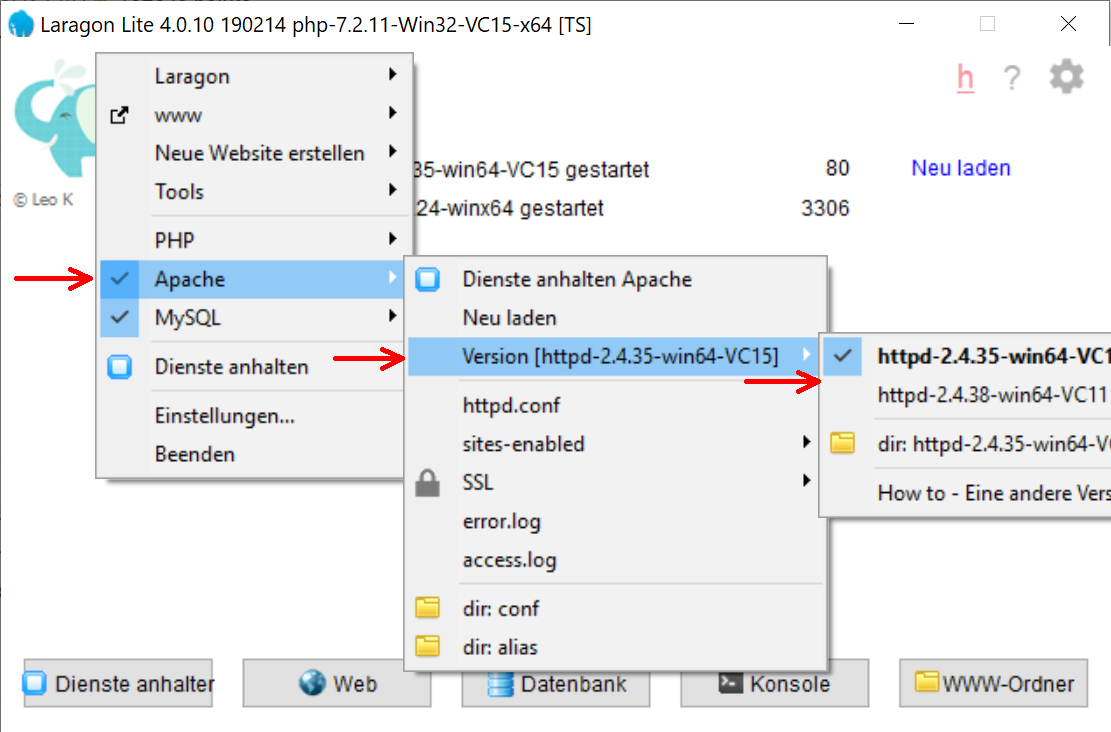
Hilfe
Im Contao-Forum gibt es einen Thread, der sich mit der Installation und dem Betrieb von Laragon beschäftigt oder man holt sich Rat im Laragon-Forum DE oder EN