Media-Elemente
Bild
Das Inhaltselement »Bild« fügt dem Artikel ein Bild hinzu. Ein Bild kann eine Großansicht haben oder als Bildlink auf eine bestimmte URL verweisen.
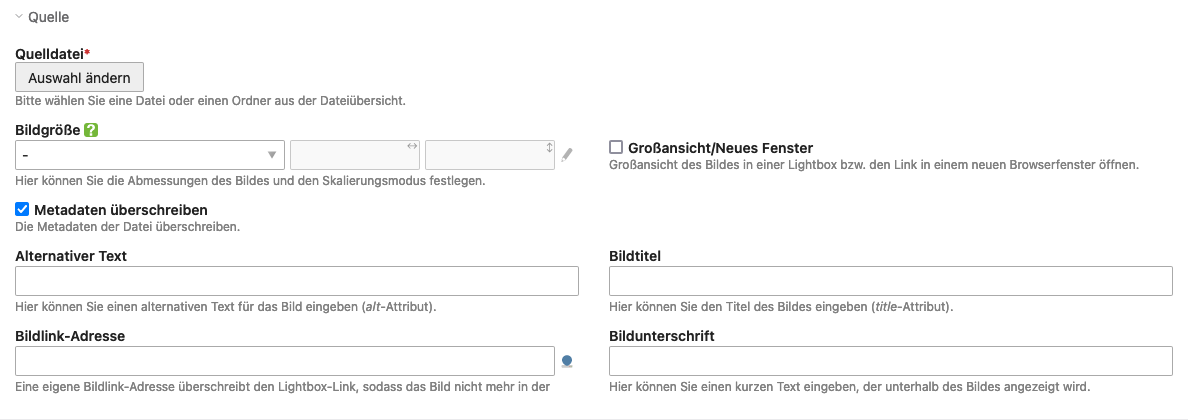
Quelle
Quelldatei: Hier wählst du das zu verwendende Bild aus.
Bildgröße: Hier kannst du die Abmessungen des Bildes vorgeben. Weitere Informationen dazu findest du im Abschnitt Text.
Großansicht/Neues Fenster: Ist diese Option gewählt, wird das Bild beim Anklicken in seiner Originalgröße geöffnet. Diese Option steht bei verlinkten Bildern nicht zur Verfügung.
Metadaten überschreiben: Hier kannst du die Metadaten aus der Dateiverwaltung überschreiben.
Alternativer Text: Eine barrierefreie Webseite sollte für jedes Objekt eine kurze Beschreibung enthalten, die angezeigt wird, wenn das Objekt selbst nicht dargestellt werden kann. Alternative Texte werden außerdem von Suchmaschinen ausgewertet und sind daher ein wichtiges Instrument der Onpage-Optimierung.
Bildtitel: Hier kannst du den Titel des Bildes eingeben (title-Attribut).
Bildlink-Adresse: Bei einem Klick auf ein verlinktes Bild wirst du direkt zu der angegebenen Zielseite weitergeleitet (entspricht einem Bildlink). Beachte, dass für ein verlinktes Bild keine Lightbox-Großansicht mehr möglich ist.
Bildunterschrift: Hier kannst du eine Bildunterschrift eingeben.
Template-Einstellungen
Inhaltselement-Template: Hier kannst du das Inhaltselement-Template ce_image überschreiben.
HTML-Ausgabe
Das Element generiert folgenden HTML-Code:
<div class="ce_image first last block">
<figure class="image_container">
<a href=…" title="…" data-lightbox="…">
<img src="…" alt="…" itemprop="image">
</a>
<figcaption class="caption">…</figcaption>
</figure>
</div>
Inhaltselement-Template: Hier kannst du das Inhaltselement-Template content_element/image überschreiben.
HTML-Ausgabe
Das Element generiert folgenden HTML-Code:
<div class="content-image">
<figure>
<a class="cboxElement" href=…" title="…" data-lightbox="…">
<img class="…" src="…" alt="…" height="…" width="…">
</a>
<figcaption>…</figcaption>
</figure>
</div>
Galerie
Das Inhaltselement »Bildergalerie« fügt dem Artikel eine Bildergalerie hinzu, also eine Sammlung mehrerer Vorschaubilder (engl. »Thumbnails«), die in einer Liste aufgelistet sind und beim Anklicken vergrößert werden. Bei sehr vielen Bildern kann die Galerie auf mehrere Seiten verteilt werden.
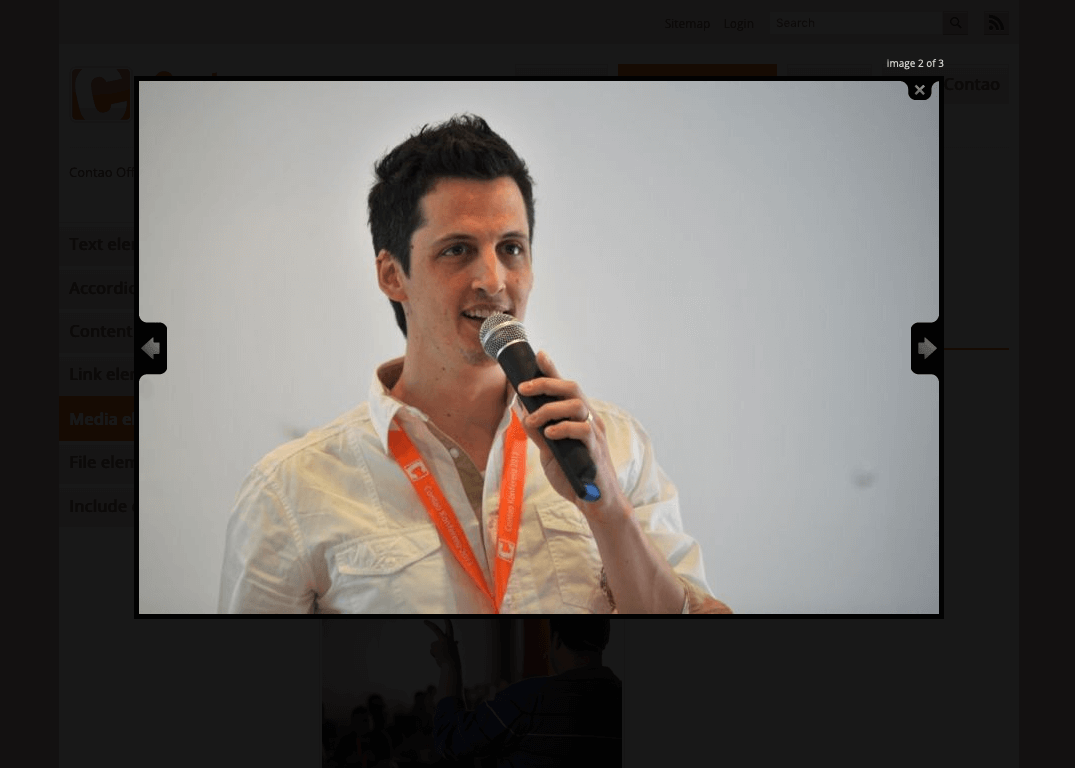
Quelle
Quelldateien: Hier wählst du einen oder mehrere Ordner bzw. Dateien aus, die in der Bildergalerie enthalten sein sollen. Wenn du einen Ordner auswählst, übernimmt Contao automatisch alle darin enthaltenen Bilder in die Galerie. Die einzelnen Bilder können durch Ziehen umsortiert werden.
Home-Verzeichnis verwenden: Das Home-Verzeichnis als Dateiquelle verwenden, wenn sich ein Mitglied angemeldet hat.
Sortieren nach: Hier wählst du die Sortierreihenfolge aus. Es stehen folgende Sortierreihenfolgen zur Verfügung:
- Individuelle Reihenfolge
- Dateiname (aufsteigend)
- Dateiname (absteigend)
- Datum (aufsteigend)
- Datum (absteigend)
- Zufällige Reihenfolge
Dateien ohne Metadaten ignorieren: Wenn bei den Dateien keine Metadaten zur passenden Seitensprache eingepflegt wurden, werden sie bei der Aktivierung nicht angezeigt.
Bildeinstellungen
Bildgröße: Hier kannst du die Abmessungen des Bildes vorgeben. Weitere Informationen dazu findest du im Abschnitt Text.
Vorschaubilder pro Reihe: Hier legst du die Anzahl der Vorschaubilder pro Reihe fest.
Elemente pro Seite: Contao kann große Bildergalerien automatisch auf mehrere Seiten verteilen, sodass sich die Ladezeit der Galerie verringert. Lege hier fest, wie viele Vorschaubilder pro Seite maximal angezeigt werden sollen.
Anzahl an Elementen: Hier kannst du die Gesamtzahl der Bilder begrenzen. Gebe 0 ein, um alle anzuzeigen.
Großansicht/Neues Fenster: Ist diese Option gewählt, wird das Bild beim Anklicken in seiner Originalgröße in der Lightbox geöffnet (dazu ist JavaScript erforderlich).
Template-Einstellungen
Galerietemplate: Hier kannst du das Galerietemplate überschreiben.
Inhaltselement-Template: Hier kannst du das Inhaltselement-Template ce_gallery überschreiben.
HTML-Ausgabe
Das Element generiert folgenden HTML-Code:
<div class="ce_gallery first last block">
<ul class="cols_2">
<li class="row_0 row_first row_last even col_0 col_first">
<figure class="image_container">
<a href="…" data-lightbox="…">
<img src="…" alt="…">
</a>
</figure>
</li>
<li class="row_0 row_first row_last even col_1 col_last">
<figure class="image_container">
<a href="…" data-lightbox="…">
<img src="…" alt="…">
</a>
</figure>
</li>
</ul>
<!-- indexer::stop -->
<nav class="pagination block" aria-label="Seitenumbruch-Menü">
<p>Seite 1 von 2</p>
<ul>
<li><strong class="active">1</strong></li>
<li><a href="…" class="link" title="Gehe zu Seite 2">2</a></li>
<li class="next"><a href="…" class="next" title="Gehe zu Seite 2">Vorwärts</a></li>
</ul>
</nav>
<!-- indexer::continue -->
</div>
Inhaltselement-Template: Hier kannst du das Inhaltselement-Template content_element/gallery überschreiben.
HTML-Ausgabe
Das Element generiert folgenden HTML-Code:
<div class="content-gallery--cols-2 content-gallery"">
<ul data-list-paginate="ready">
<li style="display: revert;">
<figure>
<a href="…" data-lightbox="…" class="cboxElement">
<img src="…" alt="…" srcset="…" sizes="…" width="…" height="…" loading="lazy" class="…">
</a>
</figure>
</li>
<li style="display: revert;">
<figure>
<a href="…" data-lightbox="…" class="cboxElement">
<img src="…" alt="…" srcset="…" sizes="…" width="…" height="…" loading="lazy" class="…">
</a>
</figure>
</li>
</ul>
<nav data-pagination="" aria-label="Seitenumbruch-Menü">
<ul>
<li><a href="#" data-page="1" title="Gehe zu Seite 1" class="active">1</a></li>
<li><a href="#" data-page="2" title="Gehe zu Seite 2">2</a></li>
</ul>
</nav>
</div>
Video/Audio
Das Inhaltselement »Video/Audio« fügt dem Artikel eine Video- bzw. Audio-Datei hinzu.
Quelle
Video-/Audio-Dateien: Hier kannst du die Video-/Audio-Datei bzw. – wenn du verschiedene Codecs verwendest – die Video-/Audio-Dateien hinzufügen.
Player-Einstellungen
Player-Optionen: Hier kannst du die verschiedenen Player-Optionen auswählen.
- Autoplay
- Steuerelemente verbergen
- In einer Schleife abspielen
- Inline abspielen (kein Vollbildmodus)
- Die Audioausgabe stummschalten
Player-Größe: Hier kannst du die Breite und Höhe des Mediaplayers in Pixeln (z. B. 640x480) bestimmen.
Preloading: Hier kannst du dem Browser empfehlen, wie der Browser das Video vorab laden soll. Es stehen folgende drei Möglichkeiten zur Verfügung »Auto (das ganze Video vorab laden)«, »Metadata (nur die Metadaten vorab laden)« und »None (nichts vorab laden)«
Untertitel: Hier kannst du einen Untertitel eingeben.
Start bei: Die Wiedergabe beginnt bei der festgelegten Anzahl an Sekunden. Gebe 0 ein, um das Feature zu deaktivieren.
Stopp bei: Die Wiedergabe wird bei der festgelegten Anzahl an Sekunden beendet. Gebe 0 ein, um das Feature zu deaktivieren.
Vorschaubild
Vorschaubild: Das Bild statt des ersten Frames des Videos vor dem Abspielen anzeigen.
Template-Einstellungen
Inhaltselement-Template: Hier kannst du das Inhaltselement-Template ce_player überschreiben.
HTML-Ausgabe
Das Element generiert folgenden HTML-Code:
<div class="ce_player block">
<figure class="video_container">
<video width="…" height="…" autoplay loop playsinline muted>
<source type="video/mp4" src="…" title="…">
</video>
<figcaption class="caption">……</figcaption>
</figure>
</div>
Inhaltselement-Template: Hier kannst du das Inhaltselement-Template content_element/player überschreiben.
HTML-Ausgabe
Das Element generiert folgenden HTML-Code:
<div class="content-player">
<figure>
<video width="…" height="…" autoplay loop playsinline muted>
<source type="video/mp4" src="…" title="…">
</video>
<figcaption>……</figcaption>
</figure>
</div>
Vimeo
Das Inhaltselement »Vimeo« fügt dem Artikel ein Vimeo-Video hinzu.
Quelle
Vimeo-ID: Bitte gebe die Vimeo-Video-ID ein (z. B. 275028611).
Player-Einstellungen
Player-Optionen: Hier kannst du die verschiedenen Player-Optionen auswählen.
- Autoplay
- In einer Schleife abspielen
- Das Profilbild ausblenden
- Den Titel ausblenden
- Den Autor ausblenden
Player-Größe: Hier kannst du die Breite und Höhe des Mediaplayers in Pixeln (z. B. 640x480) bestimmen.
Seitenverhältnis: Hier kannst du das Seitenverhältnis des Videos bestimmen, um es responsive zu machen.
Untertitel: Hier kannst du einen Untertitel eingeben.
Start bei: Die Wiedergabe beginnt bei der festgelegten Anzahl an Sekunden. Gebe 0 ein, um das Feature zu deaktivieren.
Farben der Steuererlemente: Hier kannst du einen hexadezimalen Farbcode (z. B. ff0000) für die Steuerelemente eingeben.
Vorschaubild
Ein Vorschaubild verwenden: Das Video wird erst geladen, nachdem der Benutzer auf das Startbild geklickt hat.
Quelldatei: Hier wählst du ein Bild aus der Dateiübersicht.
Bildgröße: Hier kannst du die Abmessungen des Bildes vorgeben. Weitere Informationen dazu findest du im Abschnitt Text.
Template-Einstellungen
Inhaltselement-Template: Hier kannst du das Inhaltselement-Template ce_vimeo überschreiben.
HTML-Ausgabe
Das Element generiert folgenden HTML-Code:
<div class="ce_vimeo block">
<figure class="video_container">
<div class="responsive ratio-169">
<a id="splashImage" href="…">
<img src="…" alt="…">
</a>
<script>
document.getElementById('splashImage').addEventListener('click', function(e) {
e.preventDefault();
var iframe = document.createElement('iframe');
iframe.src = this.href;
iframe.width = '…';
iframe.height = '…';
iframe.setAttribute('allowfullscreen', '');
this.parentNode.replaceChild(iframe, this);
});
</script>
</div>
<figcaption class="caption">…</figcaption>
</figure>
</div>
Inhaltselement-Template: Hier kannst du das Inhaltselement-Template content_element/vimeo überschreiben.
HTML-Ausgabe
Das Element generiert folgenden HTML-Code:
<div class="content-vimeo"">
<figure class="spect aspect--16:9">
<button data-splash-screen="">
<img src="…" alt="…" srcset="…" sizes="…" width="…" height="…" loading="lazy" class="…">
<p>Bitte klicken, um das Video zu laden. Ihre IP-Adresse wird an Vimeo übermittelt.</p>
<template>
<iframe width="" height="" src="…" allowfullscreen=""></iframe>
</template>
</button>
<figcaption>…</figcaption>
</figure>
</div>
YouTube
Das Inhaltselement »YouTube« fügt dem Artikel ein YouTube-Video hinzu.
Quelle
YouTube-ID: Bitte gebe die YouTube-Video-ID für dein Video ein (z. B. rOGhp63Lvbo).
Player-Einstellungen
Player-Optionen: Hier kannst du die verschiedenen Player-Optionen auswählen.
- Autoplay
- Steuerelemente verbergen
- Untertitel standardmäßig anzeigen
- Den Fullscreen-Button ausblenden
- Die Contao-Seitensprache verwenden
- Anmerkungen verstecken
- Das YouTube-Logo ausblenden
- Ähnliche Videos auf denselben Kanal beschränken
- Die youtube-nocookie.com-Domain verwenden
- Endlosschleife
Player-Größe: Hier kannst du die Breite und Höhe des Mediaplayers in Pixeln (z. B. 640x480) bestimmen.
Seitenverhältnis: Hier kannst du das Seitenverhältnis des Videos bestimmen, um es responsive zu machen.
Untertitel: Hier kannst du einen Untertitel eingeben.
Start bei: Die Wiedergabe beginnt bei der festgelegten Anzahl an Sekunden. Gebe 0 ein, um das Feature zu deaktivieren.
Stopp bei: Die Wiedergabe wird bei der festgelegten Anzahl an Sekunden beendet. Gebe 0 ein, um das Feature zu deaktivieren.
Vorschaubild
Ein Vorschaubild verwenden: Das Video wird erst geladen, nachdem der Benutzer auf das Startbild geklickt hat.
Quelldatei: Hier wählst du ein Bild aus der Dateiübersicht.
Bildgröße: Hier kannst du die Abmessungen des Bildes vorgeben. Weitere Informationen dazu findest du im Abschnitt Text.
Template-Einstellungen
Inhaltselement-Template: Hier kannst du das Inhaltselement-Template ce_youtube überschreiben.
HTML-Ausgabe
Das Element generiert folgenden HTML-Code:
<!-- indexer::stop -->
<div class="ce_youtube block">
<figure class="video_container">
<div class="responsive ratio-169">
<a id="splashImage" href="…">
<img src="…" alt="…" itemprop="image">
</a>
<script>
document.getElementById('splashImage').addEventListener('click', function(e) {
e.preventDefault();
var iframe = document.createElement('iframe');
iframe.src = this.href;
iframe.width = '…';
iframe.height = '…';
iframe.setAttribute('allowfullscreen', '');
this.parentNode.replaceChild(iframe, this);
});
</script>
</div>
<figcaption class="caption">…</figcaption>
</figure>
</div>
<!-- indexer::continue -->
Inhaltselement-Template: Hier kannst du das Inhaltselement-Template content_element/youtube überschreiben.
HTML-Ausgabe
Das Element generiert folgenden HTML-Code:
<div class="content-youtube">
<figure class="aspect aspect--16:9">
<button data-splash-screen="">
<img src="…" alt="" srcset="…" sizes="…" width="…" height="…" loading="lazy" class="…">
<p>Bitte klicken, um das Video zu laden. Ihre IP-Adresse wird an YouTube übermittelt.</p>
<template>
<iframe width="…" height="…" src="…" allowfullscreen="" allow="fullscreen"></iframe>
</template>
</button>
<figcaption>…</figcaption>
</figure>
</div>