Themes verwalten
Ein fertiges Design wird in Contao als »Theme« bezeichnet, was auf Deutsch so viel wie »Thema« oder »Motiv« heißt. Tatsächlich wird jedoch auch hierzulande für grafische Benutzeroberflächen hauptsächlich der englische Begriff »Theme« verwendet, sodass es keine wirklich adäquate deutsche Übersetzung gibt. Du verwaltest daher dein Contao-Themes mit dem Theme-Manager.
Bestandteile eines Themes
Ein Theme fasst alle designrelevanten Elemente einer Webseite zusammen:
- das Theme selbst
- die enthaltenen Stylesheets
- die eingebundenen Frontend-Module
- die enthaltenen Seitenlayouts
- die enthaltenen Bildgrößen
- die verwendeten Dateien
- eventuell angepasste Templates
Im Gegensatz zu Stylesheets, Frontend-Modulen, Seitenlayouts und Bildgrößen, die in der Datenbank gespeichert werden, befinden sich Dateien und Templates in einem Unterverzeichnis deiner Contao-Installation. Ein Template ist übrigens eine PHP-Datei, mit der du die HTML-Ausgabe eines bestimmten Elements oder Moduls vorgeben kannst.
Achte bei der Auswahl der Dateien darauf, dass du nur diejenigen mit dem Theme verknüpfst, die auch tatsächlich zum Design gehören. Im Contao-Upload-Verzeichnis liegen sämtliche Benutzerdateien, also neben Hintergrundbildern und Icons auch Fotos, Videos, PDF-Dokumente, Word-Dateien etc. Die Abgrenzung zwischen Design und Inhalt obliegt im Dateisystem allein deinem bevorzugten Organisationsansatz.
Themes konfigurieren
Die Bedienung des Theme-Managers funktioniert genau wie die der meisten anderen Backend-Module, nämlich mithilfe von Navigationssymbolen.
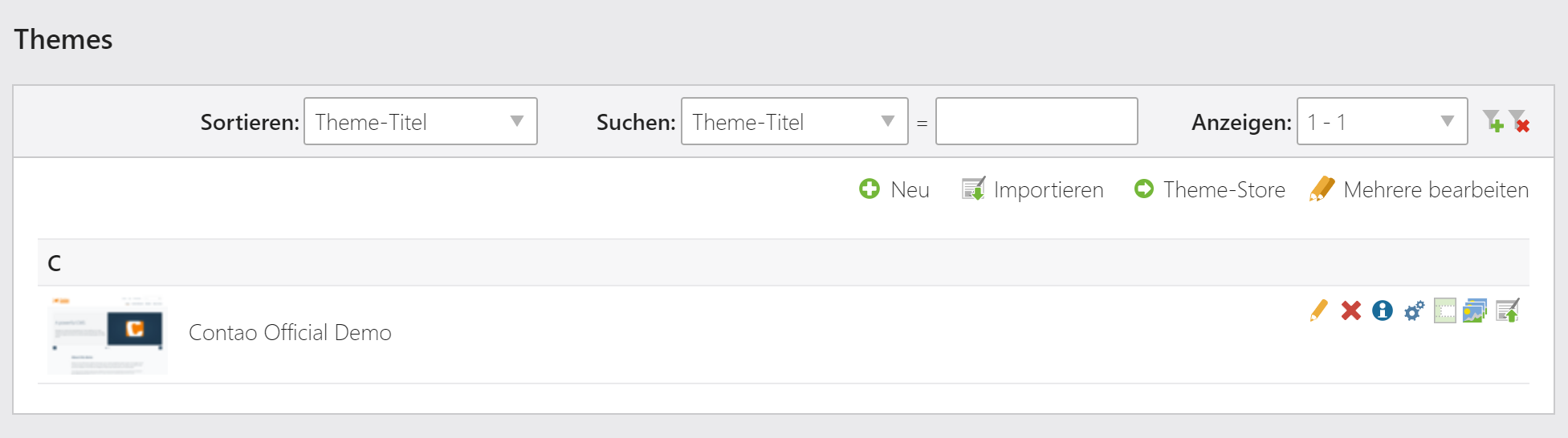
Theme bearbeiten
Theme löschen
Details des Theme anzeigen
Die Stylesheets des Theme bearbeiten
Die Frontend-Module des Theme bearbeiten
Die Seitenlayouts des Theme bearbeiten
Die Bildgrößen des Theme bearbeiten
Theme exportieren
Theme-Titel: Hier gibst du den Theme-Titel ein.
Der Titel eines Themes wird sowohl in der Backend-Übersicht angezeigt als auch beim Theme-Export als Dateiname verwendet. Es empfiehlt sich daher, im Titel auch die Versionsnummer eines Themes anzugeben – natürlich nur, sofern Versionierung für dich in diesem Zusammenhang eine Rolle spielt.
Autor: Hier kannst du den Namen des Theme-Designers eingeben.
Ordner: Hier wählst du aus, welche Ordner aus dem Contao-Upload-Verzeichnis zu dem Theme gehören. Die hier verknüpften Ressourcen werden beim Theme-Export mit exportiert.
Bildschirmfoto: Hier kannst du ein Bildschirmfoto für die Theme-Übersicht auswählen.
Templates-Ordner: Hier kannst du einen bestimmten Unterordner aus dem Templates-Verzeichnis mit dem Theme verknüpfen. Die darin enthaltenen angepassten Templates werden dann ebenfalls mit exportiert.
Themes exportieren
Der Export eines Themes wird über das entsprechende Navigationssymbol in der Theme-Übersicht angestoßen. Contao bietet
dir anschließend eine .cto-Datei zum Download an, die du auf deinem lokalen Rechner speichern kannst. Die
Dateiendung »cto« ist proprietär, es handelt sich dabei aber um ein ganz normales ZIP-Archiv, das du mit jedem
ZIP-Dienstprogramm entpacken kannst.
Die Theme-Datei enthält folgende Ressourcen:
| Name | Erklärung |
|---|---|
| theme.xml | In dieser XML-Datei sind alle Datensätze aus der Contao-Datenbank enthalten, die mit dem Theme oder dessen Bestandteilen zu tun haben. |
| files | In diesem Ordner sind alle Dateien aus dem Contao-Upload-Verzeichnis enthalten, die mit dem Theme verknüpft wurden. Es spielt dabei keine Rolle, ob das Upload-Verzeichnis in deiner Installation tatsächlich files heißt oder nicht. |
| templates | In diesem Ordner sind alle Dateien aus dem Templates-Verzeichnis enthalten, die mit dem Theme verknüpft wurden. Sind keine angepassten Templates vorhanden, erscheint der Ordner auch nicht in der Exportdatei. |
Themes importieren
Der Import eines Themes erfolgt, indem du im Theme-Manager auf die Schaltfläche Theme importieren klickst. Wähle die Datei aus und starte den Importvorgang.
Contao führt dann eine Reihe von Prüfungen durch, um eventuelle Inkompatibilitäten zwischen dem Theme und deiner Contao-Installation zu entdecken.
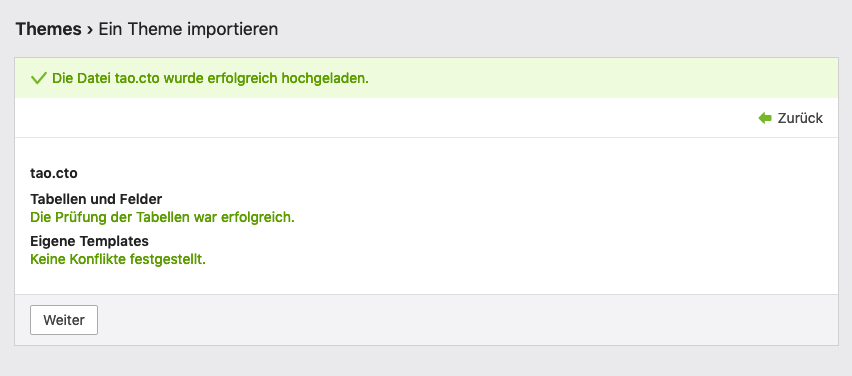
Die Überprüfung beinhaltet insbesondere:
- die Prüfung der Tabellen auf fehlende Felder
- die Prüfung auf nicht vorhandene Layoutbereiche
- die Prüfung auf bereits vorhandene Templates
Enthält ein Theme Tabellen oder Felder, die es in deiner Contao-Datenbank nicht gibt (beispielsweise weil eine bestimmte Third-Party-Erweiterung nicht installiert ist), werden diese Daten beim Import ignoriert. Achte also darauf, dass alle im Theme eingebundenen Erweiterungen zum Zeitpunkt des Imports installiert und aktuell sind.
Auch angepasste Templates bieten etliches an Konfliktpotenzial, sofern sie nicht in einem eindeutigen Unterordner separat verwaltet werden. Bereits bestehende Templates werden beim Theme-Import nämlich – nach entsprechender Warnung – überschrieben.
Themes aktivieren
Nachdem ein Theme erfolgreich importiert wurde, musst du es nur noch aktivieren, damit es im Frontend angezeigt wird. Mit »aktivieren« ist die Zuweisung eines der Seitenlayouts des neuen Themes zu einer Seite in der Seitenstruktur gemeint. Aus den bisherigen Anleitungen weißt du ja bereits, dass die Zusammenführung von Design und Inhalten in der Seitenstruktur erfolgt und dass das Seitenlayout den Aufbau einer Seite festlegt.
Zur Veranschaulichung hier das Theme der »Contao Demo«.
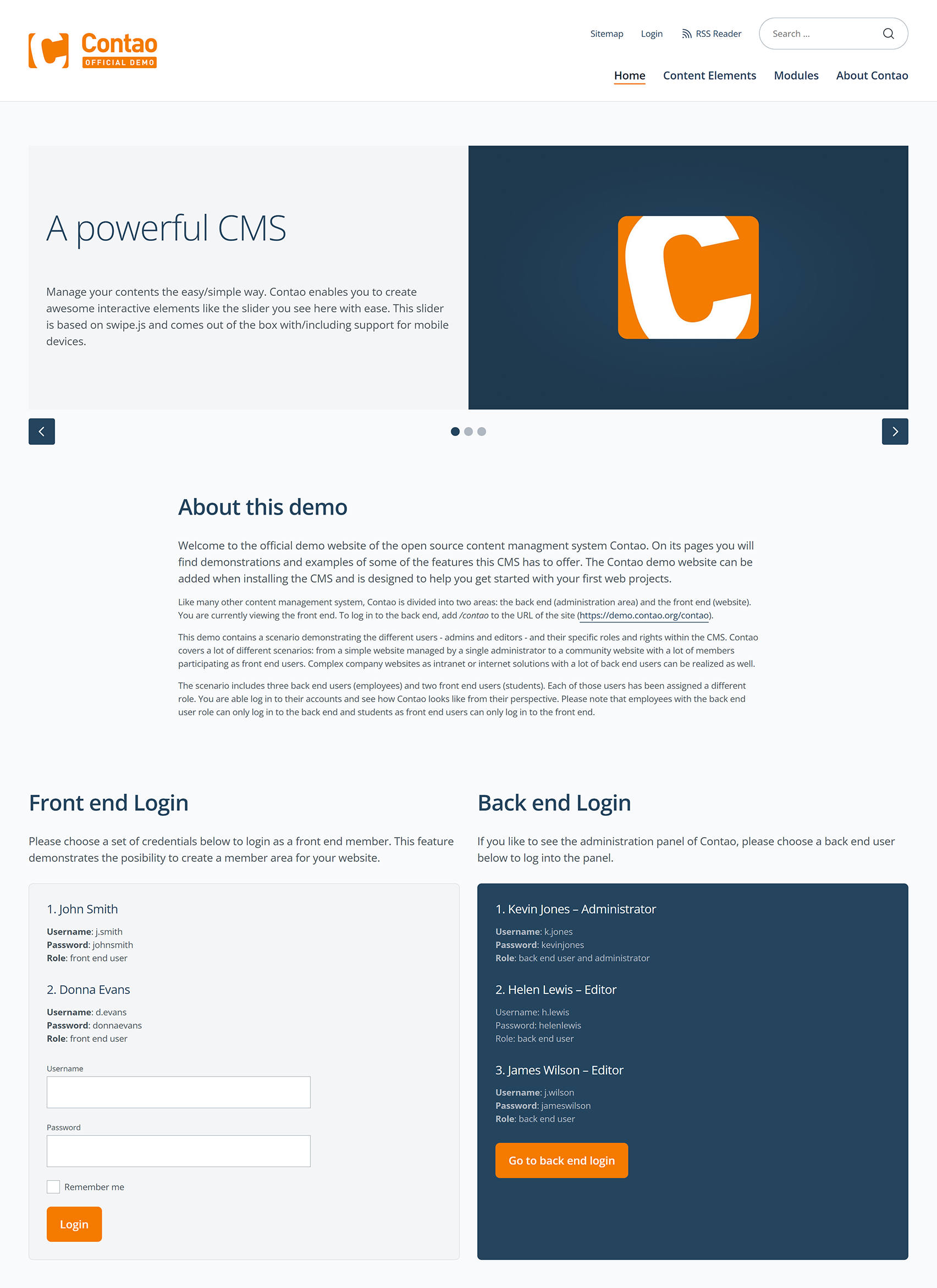
Bezugsquellen für Themes
Kommerzielle Themes findest du am einfachsten über Google, z. B. unter dem Suchbegriff »Contao-Themes« (mit oder ohne Bindestrich). Die Firma Feyer Media GmbH & Co. KG vom Contao-Initiator Leo Feyer bietet kommerzielle Themes an, die teilweise von ihm selbst und teilweise von anderen Anbietern erstellt wurden. Zu diesen Themes gibt es auch eine Online-Demo, in der du dir schnell einen Eindruck von den Designs verschaffen kannst. Ein weiterer Anbieter von Themes ist die Firma RockSolid Themes vom Core-Entwickler Martin Auswöger.
Bei all der Theme-Euphorie sei jedoch auch gesagt, dass Themes – genau wie Third-Party-Erweiterungen – immer auch ein potenzielles Einfallstor für Hacker sind. Schließlich lädst du dir dabei ja Dateien von fremden Erstellern auf deinen Server, ohne genau zu wissen, was dort im Einzelnen gespeichert ist. Installiere daher nur Themes von vertrauenswürdigen Herstellern, und lese unbedingt vorab die Sicherheitshinweise im Contao-Blog.