Text-Elemente
Code
Das Inhaltselement »Code« fügt dem Artikel formatierten Code hinzu. Die Eingabe erfolgt über einen sogenannten Code-Editor. Contao verwendet den Open Source Code-Editor von Ace.
Text/HTML/Code
Syntaxhervorhebung: Hier kannst du die gewünschte Skriptsprache auswählen. Folgende Skriptsprache stehen zur Verfügung:
- Apache
- Bash
- C#
- C++
- CSS
- Diff
- HTML
- HTTP
- Ini
- JSON
- Java
- JavaScript
- Markdown
- Nginx
- Perl
- PHP
- PowerShell
- Python
- Ruby
- SCSS
- SQL
- Twig
- YAML
- XML
Code: Hier kannst du den gewünschten Code eingeben. Beachte, dass der Code nicht ausgeführt wird.
Template-Einstellungen
Inhaltselement-Template: Hier kannst du das Inhaltselement-Template ce_code überschreiben.
HTML-Ausgabe
Das Element generiert folgenden HTML-Code:
<div class="ce_code block">
<pre>
<code class="hljs css">…</code>
</pre>
</div>
Inhaltselement-Template: Hier kannst du das Inhaltselement-Template content_element/code überschreiben.
HTML-Ausgabe
Das Element generiert folgenden HTML-Code:
<div class="content-code">
<pre>
<code class="hljs css">…</code>
</pre>
</div>
Beschreibungsliste
Diese Funktion ist ab Contao 5.3 verfügbar.
Das Inhaltselement »Beschreibungsliste« fügt dem Artikel eine Beschreibungsliste hinzu, diese wird häufig zur Implementierung eines Glossars oder zur Anzeige von Metadaten (eine Liste von Schlüssel-Wert-Paaren) verwendet.

Listeneinträge
Listeneinträge: Du kannst eine Liste von Begriffen und Details zur Beschreibungsliste hinzufügen. Falls du das Feld für den Begriff leer lässt, kannst du mehrere Details für einen Begriff erstellen.
Template-Einstellungen
Inhaltselement-Template: Hier kannst du das Inhaltselement-Template content_element/description_list überschreiben.
HTML-Ausgabe
Das Element generiert folgenden HTML-Code:
<div class="content-description-list">
<dl>
<dt>…</dt>
<dd>…</dd>
</dl>
</div>
Überschrift
Das Inhaltselement »Überschrift« fügt dem Artikel eine Überschrift hinzu. Die meisten Inhaltselemente unterstützen die direkte Eingabe einer Überschrift, sodass du das Element nicht jedes Mal separat verwenden musst.
Überschrift: Hier kannst du die Überschrift eingeben.
Mit dem Select-Menü rechts daneben kannst du die semantische Hierarchie dieser Überschrift festlegen. Die wichtigste
Überschrift der Seite wird als h1 angegeben (meist nur eine pro Seite), während die Werte h2 bis h6 hierarchisch
niedrigere Überschriften abbilden und natürlich mehrfach vorkommen.
Template-Einstellungen
Inhaltselement-Template: Hier kannst du das Inhaltselement-Template ce_headline überschreiben.
HTML-Ausgabe
Das Element generiert folgenden HTML-Code:
<h1 class="ce_headline">…</h1>
Inhaltselement-Template: Hier kannst du das Inhaltselement-Template content_element/headline überschreiben.
HTML-Ausgabe
Das Element generiert folgenden HTML-Code:
<h1 class="content-headline">…</h1>
HTML
Das Inhaltselement »HTML« fügt dem Artikel beliebigen HTML-Code hinzu. Beachte, dass nicht alle HTML-Tags standardmäßig erlaubt sind. Die Liste der erlaubten Tags findest du in den Backend-Einstellungen.
Text/HTML/Code
HTML-Code: Hier kannst du den HTML-Code eingeben.
Template-Einstellungen
Inhaltselement-Template: Hier kannst du das Inhaltselement-Template ce_html überschreiben.
Inhaltselement-Template: Hier kannst du das Inhaltselement-Template content_element/html überschreiben.
Das Inhaltselement hat kein umschließenden HTML-Markup.
Aufzählung
Das Inhaltselement »Aufzählung« fügt dem Artikel eine nicht verschachtelte Liste hinzu. Du kannst zwischen einer nummerierten (»ordered list«) und einer umnummerierten (»unordered list«) Aufzählung wählen. Beim Anlegen und Bearbeiten der Listenpunkte unterstützt dich ein JavaScript-Assistent.
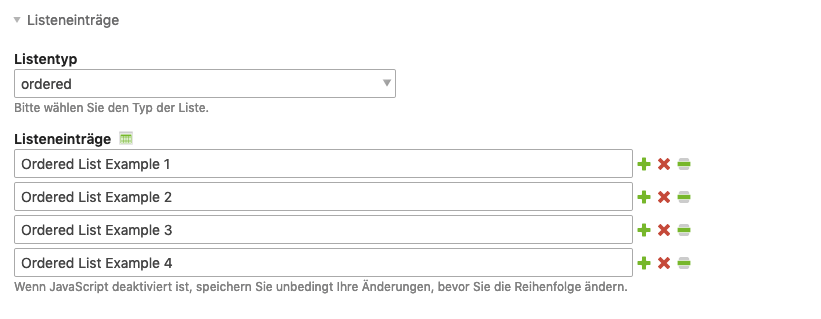
Mit einem Klick auf das Icon
neben der Feldbezeichnung »Listeneinträge« öffnest du den CSV-Import-Wizard, mit dem du Listendaten aus einer CSV-Datei
importieren kannst. Die CSV-Datei musst du vorher in das Upload-Verzeichnis übertragen haben.
Listeneinträge
Listentyp: Bitte wähle zwischen einer nummerierten oder unnummerierten Liste.
Listeneinträge: Tage einen Eintrag in die Liste ein.
Template-Einstellungen
Inhaltselement-Template: Hier kannst du das Inhaltselement-Template ce_list überschreiben.
HTML-Ausgabe
Das Element generiert folgenden HTML-Code:
<div class="ce_list block">
<ul>
<li class="first">…</li>
<li>…</li>
<li class="last">…</li>
</ul>
</div>
Inhaltselement-Template: Hier kannst du das Inhaltselement-Template content_element/list überschreiben.
HTML-Ausgabe
Das Element generiert folgenden HTML-Code:
<div class="content-list">
<ul>
<li>…</li>
<li>…</li>
<li>…</li>
</ul>
</div>
Eine nummerierte Aufzählung verwendet das <ol>-Tag statt des <ul>-Tags.
Markdown
Mit dem Inhaltselement »Markdown« wird aus einem Markdown-Text HTML-Code erzeugt.
Text/HTML/Code
Markdown-Quelle: Bitte wähle die Markdown-Quelle aus.
| Markdown-Quelle | |
|---|---|
| Text: | Hier kannst du den gewünschten Inhalt im Bereich »Code« eingeben. |
| Datei: | Hier kannst du den gewünschten Inhalt aus einer Markdown Datei einfügen. |
Code: Beachte, dass der Code nicht ausgeführt wird.
Template-Einstellungen
Inhaltselement-Template: Hier kannst du das Inhaltselement-Template ce_markdown überschreiben.
HTML-Ausgabe
Das Element generiert folgenden HTML-Code:
<div class="ce_markdown block">
<div>
<h1>…</h1>
<p>…</p>
</div>
</div>
Inhaltselement-Template: Hier kannst du das Inhaltselement-Template content_element/markdown überschreiben.
HTML-Ausgabe
Das Element generiert folgenden HTML-Code:
<div class="content-markdown">
<h1>…</h1>
<p>…</p>
</div>
Nachfolgend einige Beispiele für die Markdown-Syntax:
Tabelle
Das Inhaltselement »Tabelle« fügt dem Artikel eine Tabelle hinzu. Beim Anlegen der Reihen und Spalten unterstützt dich ein JavaScript-Assistent. Mit den folgenden Navigationsicons kannst du die Tabelle bearbeiten:
Die Eingabefelder verkleinern
Die Eingabefelder vergrößern
Die Spalte/Reihe duplizieren
Die Spalte eine Position nach links verschieben
Die Spalte eine Position nach rechts verschieben
Die Spalte/Reihe löschen
Das Element durch Ziehen und Ablegen verschieben
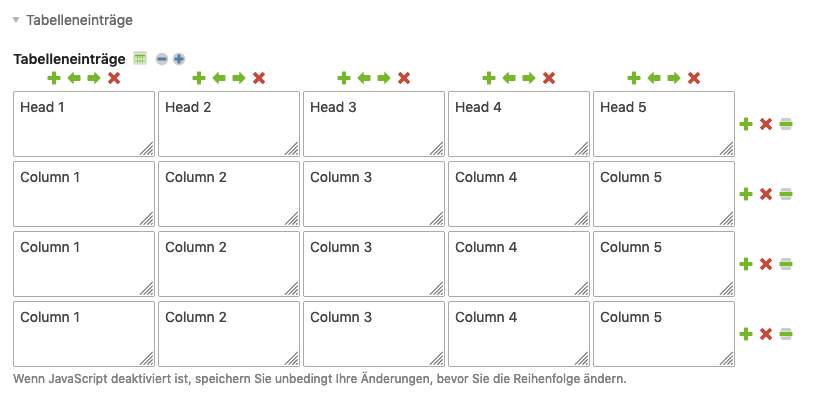
Mit einem Klick auf das Icon
neben der Feldbezeichnung »Tabelleneinträge« öffnest du den CSV-Import-Wizard, mit dem du Tabellendaten aus einer
CSV-Datei importieren kannst. Die CSV-Datei musst du vorher in das Upload-Verzeichnis übertragen haben.
Tabellenkonfiguration
Zusammenfassung: Eine barrierefreie Webseite sollte für jede Tabelle eine kurze Zusammenfassung des Inhalts enthalten, die du hier eingeben kannst.
Kopfzeile hinzufügen: Wenn du diese Option auswählst, wird die erste Reihe der Tabelle mithilfe des
<thead>-Tags als Kopfzeile formatiert.
Fusszeile hinzufügen: Wenn du diese Option auswählst, wird die letzte Reihe der Tabelle mithilfe des
<tfoot>-Tags als Fußzeile formatiert.
Reihenüberschriften hinzufügen: Wenn du diese Option auswählst, wird die erste Spalte der Tabelle mithilfe des
<th>-Tags als Reihenüberschrift formatiert.
Sortieroptionen
Sortierbare Tabelle: Macht die Tabelle im Frontend mittels JavaScript sortierbar. Das j_tablesort-Template muss im Seitenlayout eingebunden sein.
Sortierindex: Die Nummer der Spalte nach der standardmäßig sortiert werden soll, solange der Besucher noch keine Auswahl getroffen hat. Die Zählung beginnt bei 0.
Sortierreihenfolge: Die Reihenfolge der Standardsortierung (auf- oder absteigend).
Template-Einstellungen
Inhaltselement-Template: Hier kannst du das Inhaltselement-Template ce_table überschreiben.
HTML-Ausgabe
Das Element generiert folgenden HTML-Code:
<div class="ce_table block">
<table class="sortable" data-sort-default="0|asc">
<caption>…</caption>
<thead>
<tr>
<th class="head_0 col_first unsortable">…</th>
<th class="head_1">…</th>
<th class="head_2">…</th>
<th class="head_3 col_last">…</th>
</tr>
</thead>
<tfoot>
<tr>
<td class="foot_0 col_first">…</td>
<td class="foot_1">…</td>
<td class="foot_2">…</td>
<td class="foot_3 col_last">…</td>
</tr>
</tfoot>
<tbody>
<tr class="row_0 row_first odd">
<th scope="row" class="col_0 col_first">…</th>
<td class="col_1">…</td>
<td class="col_2">…</td>
<td class="col_3 col_last">…</td>
</tr>
<tr class="row_1 row_last even">
<th scope="row" class="col_0 col_first">…</th>
<td class="col_1">…</td>
<td class="col_2">…</td>
<td class="col_3 col_last">…</td>
</tr>
</tbody>
</table>
</div>
Inhaltselement-Template: Hier kannst du das Inhaltselement-Template content_element/table überschreiben.
HTML-Ausgabe
Das Element generiert folgenden HTML-Code:
<div class="content-table">
<table data-sortable-table="{"descending":false}">
<caption>…</caption>
<thead>
<tr>
<th data-sort-method="none" role="columnheader">…</th>
<th role="columnheader">…</th>
<th role="columnheader">…</th>
<th role="columnheader">…</th>
</tr>
</thead>
<tfoot>
<tr>
<td>…</td>
<td>…</td>
<td>…</td>
<td>…</td>
</tr>
</tfoot>
<tbody>
<tr >
<th scope="row">…</th>
<td>…</td>
<td>…</td>
<td>…</td>
</tr>
<tr>
<th scope="row">…</th>
<td>…</td>
<td>…</td>
<td>…</td>
</tr>
</tbody>
</table>
</div>
Text
Das Inhaltselement »Text« fügt dem Artikel einen formatierten Text hinzu. Die Eingabe erfolgt über einen sogenannten Rich Text Editor, der es dir ähnlich wie in einem Textverarbeitungsprogramm erlaubt, bestimmte Formatierungen auf Knopfdruck zu setzen. Contao verwendet TinyMCE, einen Open Source Editor der schwedischen Firma Moxiecode, der sich gut an die Erfordernisse der Barrierefreiheit anpassen lässt.
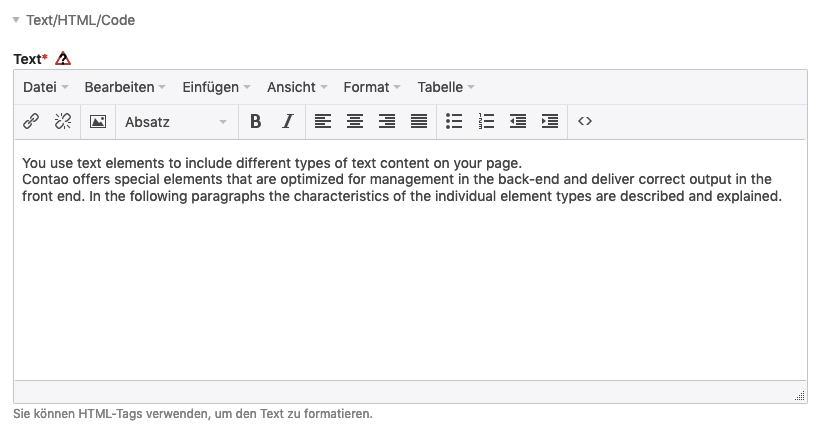
Überschrift: Hier kannst du eine Überschrift eingeben.
Mit dem Select-Menü rechts daneben kannst du die semantische Hierarchie dieser Überschrift festlegen. Die wichtigste
Überschrift der Seite wird als h1 angegeben (meist nur eine pro Seite), während die Werte h2 bis h6 hierarchisch
niedrigere Überschriften abbilden und natürlich mehrfach vorkommen.
Text/HTML/Code
Text: Hier gibst du den Text des Inhaltselements ein.
Bildeinstellungen
Ein Bild hinzufügen
Du kannst dem Textelement ein Bild hinzufügen, das dann von deinem Text umflossen wird. Folgende Optionen stehen dir dabei zur Verfügung:
Quelldatei: Hier wählst du das einzufügende Bild aus. Wenn du das Bild noch nicht auf den Server übertragen hast, kannst du den Upload hier nachholen, ohne die Eingabemaske zu verlassen.
Großansicht/Neues Fenster: Ist diese Option gewählt, wird das Bild beim Anklicken in seiner Originalgröße geöffnet. Diese Option steht bei verlinkten Bildern nicht zur Verfügung.
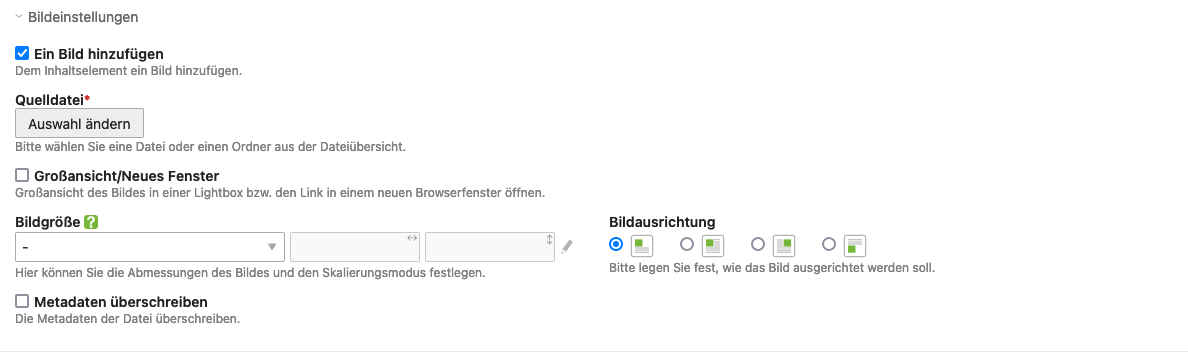
| Eigene Größen | |
|---|---|
| Exaktes Format (wichtiger Teil) | Erhält den wichtigen Teil des Bildes wie in der Dateiverwaltung angegeben. Falls erforderlich, wird das Bild beschnitten. |
| Proportional | Die längere Seite des Bildes wird an die vorgegebenen Abmessungen angepasst und das Bild proportional verkleinert. |
| An Rahmen anpassen | Die kürzere Seite des Bildes wird an die vorgegebenen Abmessungen angepasst und das Bild proportional verkleinert. |
Bildausrichtung: Hier legst du die Ausrichtung des Bildes fest. Wird es
oberhalb,
unterhalb,
linksbündig oder
rechtsbündig eingefügt. Bei links- oder rechtsbündig
umfließt der Text das Bild (wie im Icon symbolisiert).
Metadaten überschreiben: Hier kannst du die Metadaten aus der Dateiverwaltung überschreiben.
Alternativer Text: Hier kannst du einen alternativen Text für das Bild eingeben (alt-Attribut). Eine barrierefreie Webseite sollte für jedes Objekt eine kurze Beschreibung enthalten, die angezeigt wird, wenn das Objekt selbst nicht dargestellt werden kann. Alternative Texte werden außerdem von Suchmaschinen ausgewertet und sind daher ein wichtiges Instrument der Onpage-Optimierung.
Bildtitel: Hier kannst du den Titel des Bildes eingeben (title-Attribut).
Bildlink-Adresse: Bei einem Klick auf ein verlinktes Bild wirst du direkt zu der angegebenen Zielseite weitergeleitet (entspricht einem Bildlink). Beachte, dass für ein verlinktes Bild keine Lightbox-Großansicht mehr möglich ist.
Bildunterschrift: Hier kannst du eine Bildunterschrift eingeben.
Template-Einstellungen
Inhaltselement-Template: Hier kannst du das Inhaltselement-Template ce_text überschreiben.
HTML-Ausgabe
Das Element generiert folgenden HTML-Code:
<div class="ce_text block">
<h2>…</h2>
<p>…</p>
</div>
Wurde dem Text ein Bild hinzugefügt, sieht die HTML-Ausgabe wie folgt aus:
<div class="ce_text block">
<h2>…</h2>
<figure class="image_container float_above">
<img src="…" alt="…" itemprop="image">
<figcaption class="caption">…</figcaption>
</figure>
<p>…</p>
</div>
Inhaltselement-Template: Hier kannst du das Inhaltselement-Template content_element/text überschreiben.
HTML-Ausgabe
Das Element generiert folgenden HTML-Code:
<div class="content-text">
<h2>…</h2>
<div class="rte">
<p>…</p>
</div>
</div>
Wurde dem Text ein Bild hinzugefügt, sieht die HTML-Ausgabe wie folgt aus:
<div class="media media--above content-text">
<h2>…</h2>
<figure>
<img src="…" alt="…">
<figcaption>…</figcaption>
</figure>
<div class="rte">
<p>…</p>
</div>
</div>
Ungefiltertes HTML
Diese Funktion ist ab Contao 5.3 verfügbar.
Das Inhaltselement »Ungefiltertes HTML« fügt dem Artikel ein ungefiltertes HTML hinzu. Bitte sei vorsichtig, wenn du Dinge einfügst, die du nicht verstehst. Dies könnte Angreifern ermöglichen, deine Identität zu stehlen oder die Kontrolle über das gesamte System zu übernehmen.
Template-Einstellungen
Inhaltselement-Template: Hier kannst du das Inhaltselement-Template content_element/unfiltered_html überschreiben.
Das Inhaltselement hat kein umschließenden HTML-Markup.