Include-Elemente
Artikel
Das Inhaltselement »Artikel« ermöglicht die mehrfache Einbindung eines Artikels, ohne dass dieser dafür kopiert werden muss. Beachte, dass nur die Inhaltselemente und nicht der Artikel-Header übernommen werden.
Include-Einstellungen
Bezogener Artikel: Hier wählst du den Originalartikel aus.
Aliaselemente verwenden dasselbe HTML-Markup wie das Originalelement.
Inhaltselement
Das Inhaltselement »Inhaltselement« dient dazu, ein vorhandenes Inhaltselement ein zweites Mal einzufügen, ohne es dafür kopieren zu müssen. Der Vorteil dieser Methode ist, dass du eventuelle Änderungen nur in dem originalen Inhaltselement erfassen musst und diese automatisch in allen Aliaselementen übernommen werden.
Include-Einstellungen
Bezogenes Inhaltselement: Hier wählst du das Originalelement aus.
Aliaselemente verwenden dasselbe HTML-Markup wie das Originalelement.
Formular
Das Inhaltselement »Formular« fügt dem Artikel ein Formular hinzu. Informationen zur Erstellung und Verwaltung von Formularen findest du im Abschnitt Formulargenerator.
Include-Einstellungen
Formular: Wähle hier das Formular aus, das du einfügen möchtest.
Modul
Das Inhaltselement »Modul« fügt dem Artikel ein Frontend-Modul hinzu. Wie du Module erstellst und konfigurierst, weißt du ja bereits aus dem Abschnitt Modulverwaltung.
Include-Einstellungen
Modul: Hier wählst du das Modul aus, das du einfügen möchtest.
Die HTML-Ausgabe richtet sich nach dem jeweiligen Modultyp.
Kommentare
Das Inhaltselement “Kommentare” bietet Besuchern die Möglichkeit, Kommentare auf deiner Website zu hinterlassen. Du kannst damit auch ein Gästebuch betreiben.
Kommentareinstellungen
Das Inhaltselement »Kommentare« bietet Besuchern die Möglichkeit, Kommentare auf deiner Webseite zu hinterlassen. Du kannst auch ein Gästebuch damit betreiben.
Sortierreihenfolge: Hier legst du die Reihenfolge der Kommentare fest. Gästebücher zeigen normalerweise den neuesten Eintrag zuerst (absteigende Sortierung), Kommentare hingegen den ältesten (aufsteigende Sortierung).
Elemente pro Seite: Hier kannst die Anzahl der Kommentare pro Seite festlegen. Contao erzeugt bei Bedarf automatisch einen Seitenumbruch. Gebe 0 ein, um den automatischen Seitenumbruch zu deaktivieren.
Moderieren: Wenn du diese Option wählst, erscheinen Kommentare nicht sofort auf der Webseite, sondern erst, nachdem du sie im Backend freigegeben hast.
BBCode erlauben: Wenn du diese Option wählst, können deine Besucher BBCode zur Formatierung ihrer Kommentare verwenden. Folgende Tags werden unterstützt:
| Tag | Erklärung |
|---|---|
[b][/b] |
Fettschrift |
[i][/i] |
Kursivschrift |
[u][/u] |
Unterstrichen |
[img][/img] |
Bild einfügen |
[code][/code] |
Programmcode einfügen |
[color=#f00][/color] |
Farbiger Text |
[quote][/quote] |
Zitat einfügen |
[quote=Tim][/quote] |
Zitat mit Nennung des Urhebers einfügen |
[url][/url] |
Link einfügen |
[url=http://example.com][/url] |
Link mit Linktitel einfügen |
[email][email] |
E-Mail-Adresse einfügen |
[email=info@example.com][/email] |
E-Mail-Adresse mit Titel einfügen |
Login zum Kommentieren benötigt: Wenn du diese Option auswählst, können nur angemeldete Mitglieder Kommentare hinzufügen. Die bereits abgegebenen Kommentare sind aber weiterhin für alle Besucher der Webseite sichtbar.
Spam-Schutz deaktivieren: Hier kannst du den Spam-Schutz deaktivieren (nicht empfohlen). Seit Contao 4.4 wird diese Frage nur noch den Spambots »angezeigt«. Ohne Sicherheitsfrage ist es unter Umständen möglich, dass Spammer automatisiert Benutzerkonten erstellen und deine Webseite missbrauchen.
Template-Einstellungen
Kommentartemplate: Hier kannst du das Template für die einzelnen Beiträge auswählen.
Inhaltselement-Template: Hier kannst du das Inhaltselement-Template ce_comments überschreiben.
Kommentarverwaltung
Die Verwaltung der Kommentare, die deine Besucher abgeben, erfolgt zentral im Backend mit dem Modul »Kommentare«, das du in der Navigation in der Gruppe Inhalte findest. Dort werden sämtliche Kommentare angezeigt, egal ob sie sich auf ein Inhaltselement, einen Artikel oder einen Blog-Beitrag beziehen. Bei Bedarf kannst du die Liste der Kommentare nach ihrem Ursprung oder ihrem Elternelement filtern.
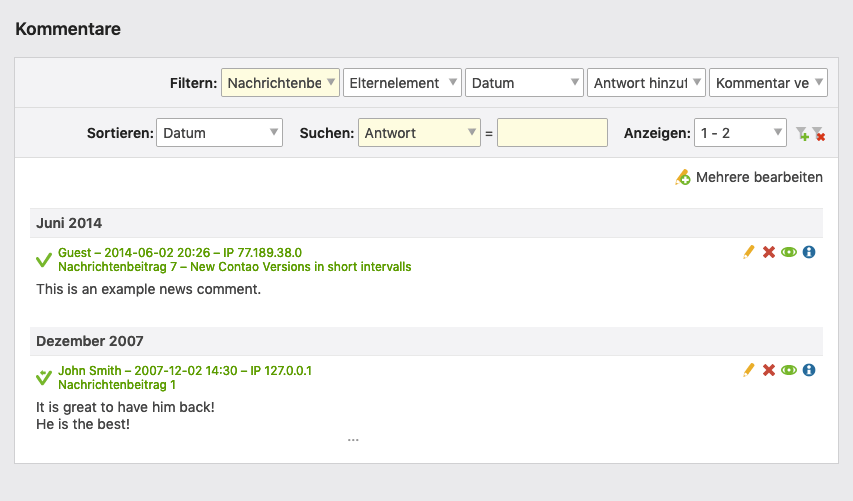
Falls du die Option »Kommentare moderieren« aktiviert hast, kannst du neue Kommentare in der Kommentarverwaltung prüfen, bevor sie auf der Webseite erscheinen. So verhinderst du z. B. eventuelle Spamversuche.
Individuelles Template
Das Inhaltselement »Individuelles Template« bietet die Möglichkeit, ein Template auszuwählen und dabei individuelle Platzhalter zu definieren, die im jeweiligen Template ausgegeben werden können.
Template-Einstellungen
Template-Daten: Angabe eines oder mehrerer Schlüssel/Wert Paare.
Inhaltselement-Template: Hier kannst du das Inhaltselement-Template ce_template bzw. content_element/template
überschreiben.
HTML-Ausgabe
Das Standard-Template generiert folgenden HTML-Code:
<dl>
<dt>Schlüssel</dt>
<dd>Wert</dd>
</dl>
Die im Inhaltselement gesetzten »Template-Daten« sind im Array keys verfügbar:
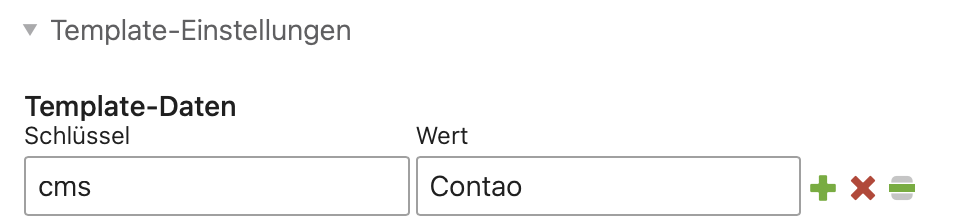
Ein Beispiel für <?= $this->keys['cms'] ?> mit PHP-Templates
Ein Beispiel für {{ keys.cms }} mit Twig-Templates
Artikelteaser
Das Inhaltselement »Artikelteaser« fügt dem Artikel den Teasertext eines anderen Artikels, gefolgt von einem Weiterlesen-Link, hinzu. Beim Anklicken dieses Links wirst du direkt zu dem verlinkten Artikel weitergeleitet.
Include-Einstellungen
Artikel: Hier wählst du den Originalartikel aus.
Template-Einstellungen
Inhaltselement-Template: Hier kannst du das Inhaltselement-Template ce_teaser bzw. content_element/teaser
überschreiben.