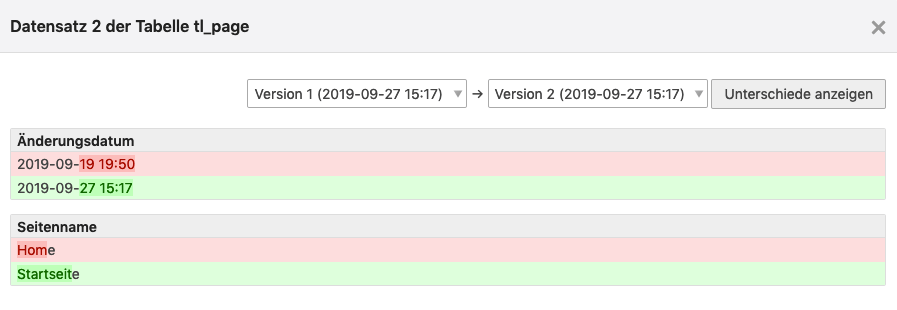Datensätze bearbeiten
Das komfortable Bearbeiten von Daten zu ermöglichen, ist eine der Hauptaufgaben eines CMS. Folgende Möglichkeiten in Contao erleichtern dir die Datenpflege und bringen dich schneller ans Ziel.
Die Sticky-Tab-Navigationsliste
Diese Funktion ist ab Contao 5.3 verfügbar.
Wenn der zu bearbeitende Datensatz sehr lang und in einzelne Abschnitte durch Legenden unterteilt ist, musste man bis jetzt endlos nach unten Scrollen (z. B. beim Einrichten einer Benutzergruppe). Damit ist nun Schluss, denn es gibt die Sticky-Tab-Navigationsliste. Diese Navigationsliste wird automatisch aus allen Legenden in einem Datensatz erstellt.
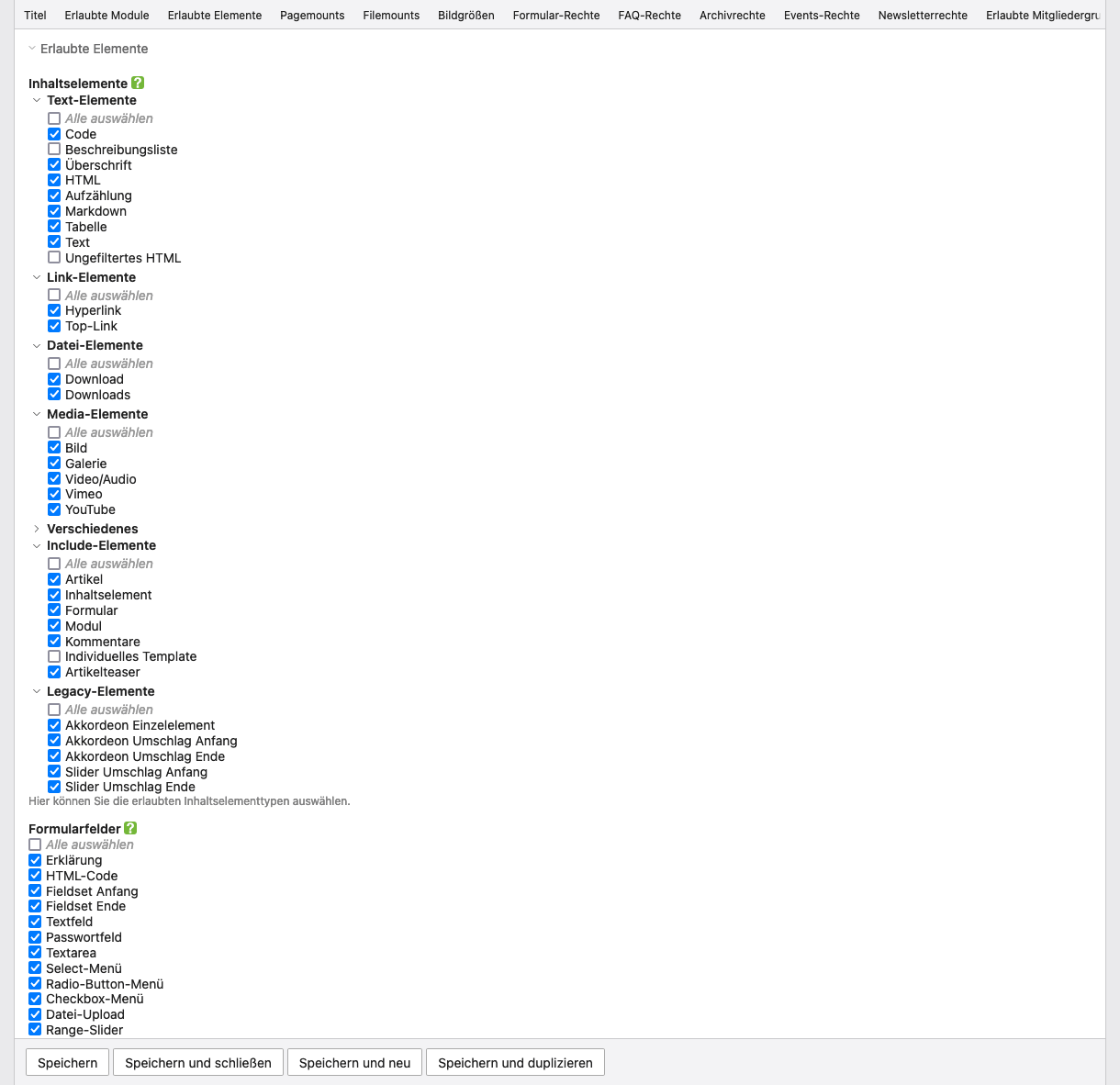
Der Picker
Der Picker wird an vielen verschiedenen Orten eingesetz und ist deshalb zu einem unersetzbaren Werkzeug in Contao geworden.
Im Folgenden einige Beispiele:
Beim Einfügen bzw. Bearbeiten eines Links in einem Inhaltselement
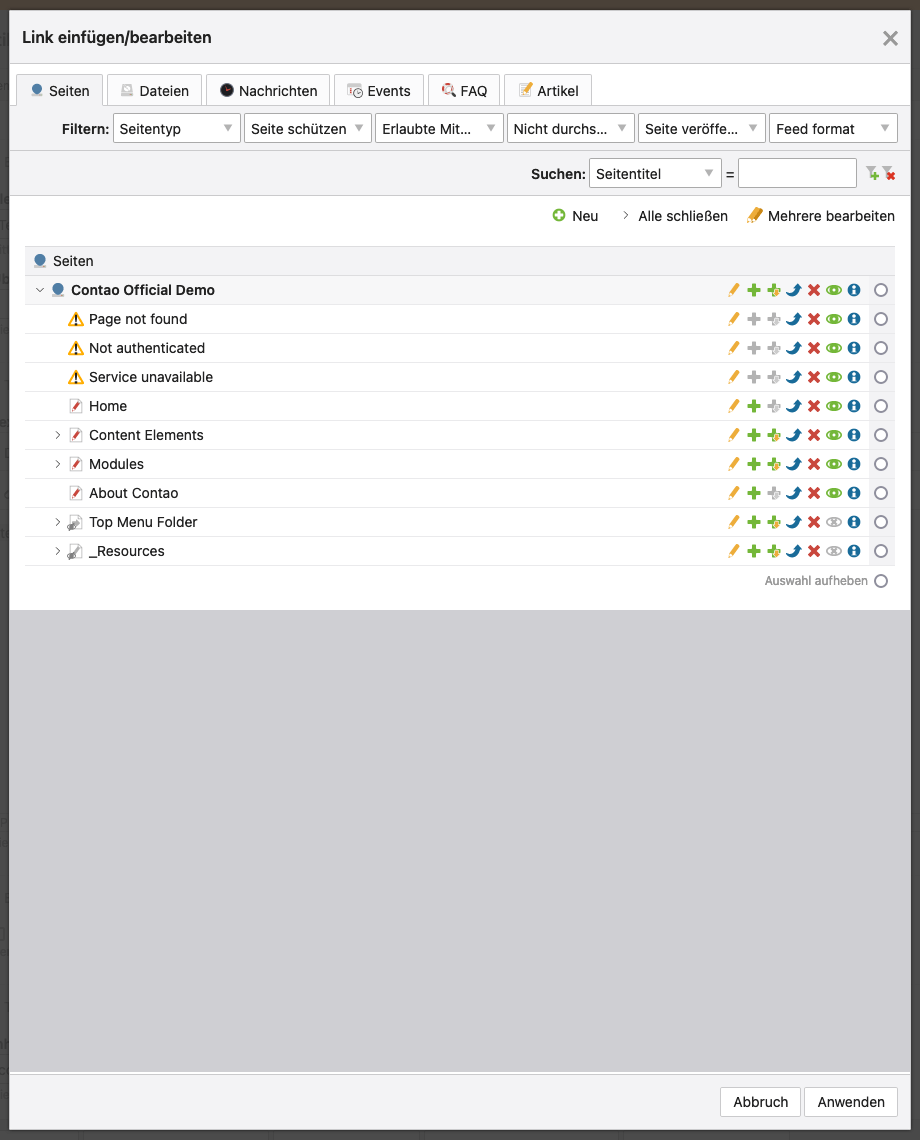
ab 5.3 Beim Bearbeiten einer Bildgröße in einem Inhaltselement
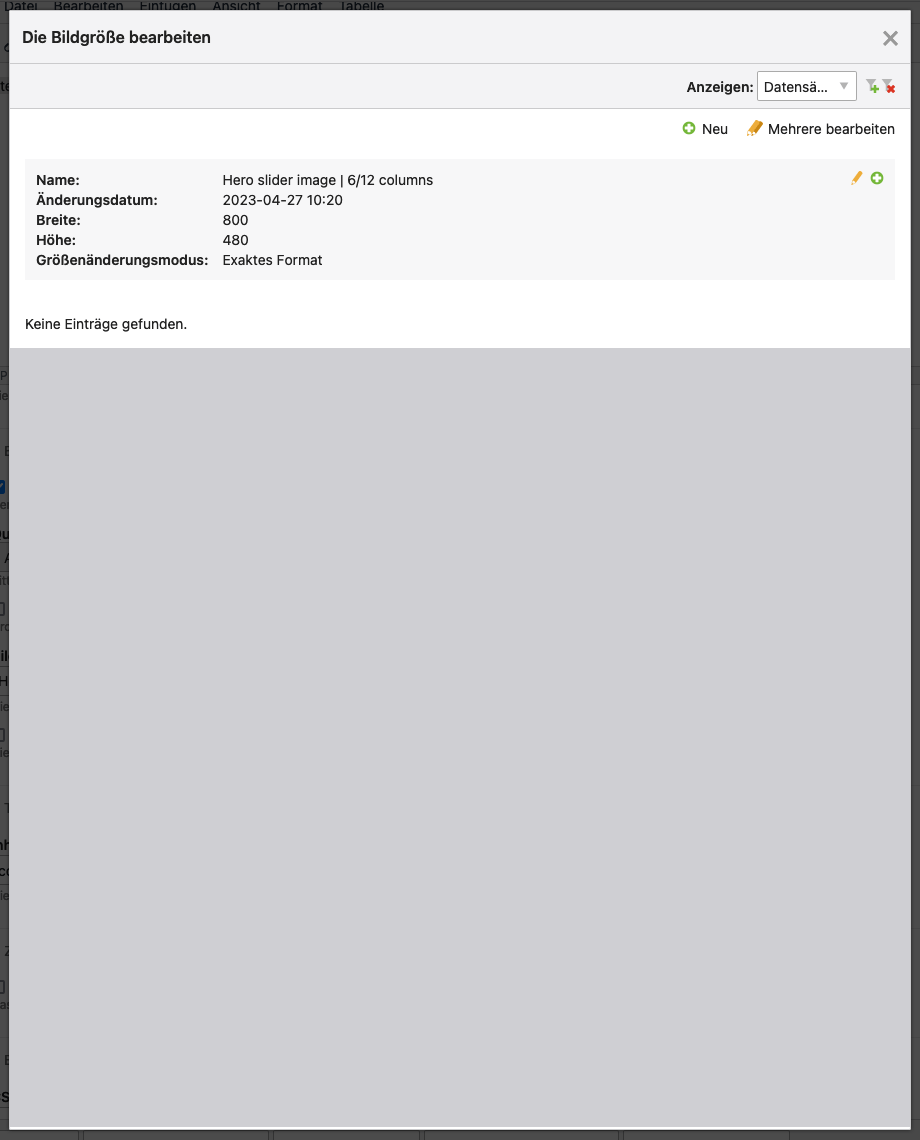
Beim Bearbeiten eines Quellelementes in einem Inhaltselement

ab 5.3 Beim Bearbeiten eines Weiterleitungszieles in einer News oder einem Event vom Typ »Seite« oder »Artikel«
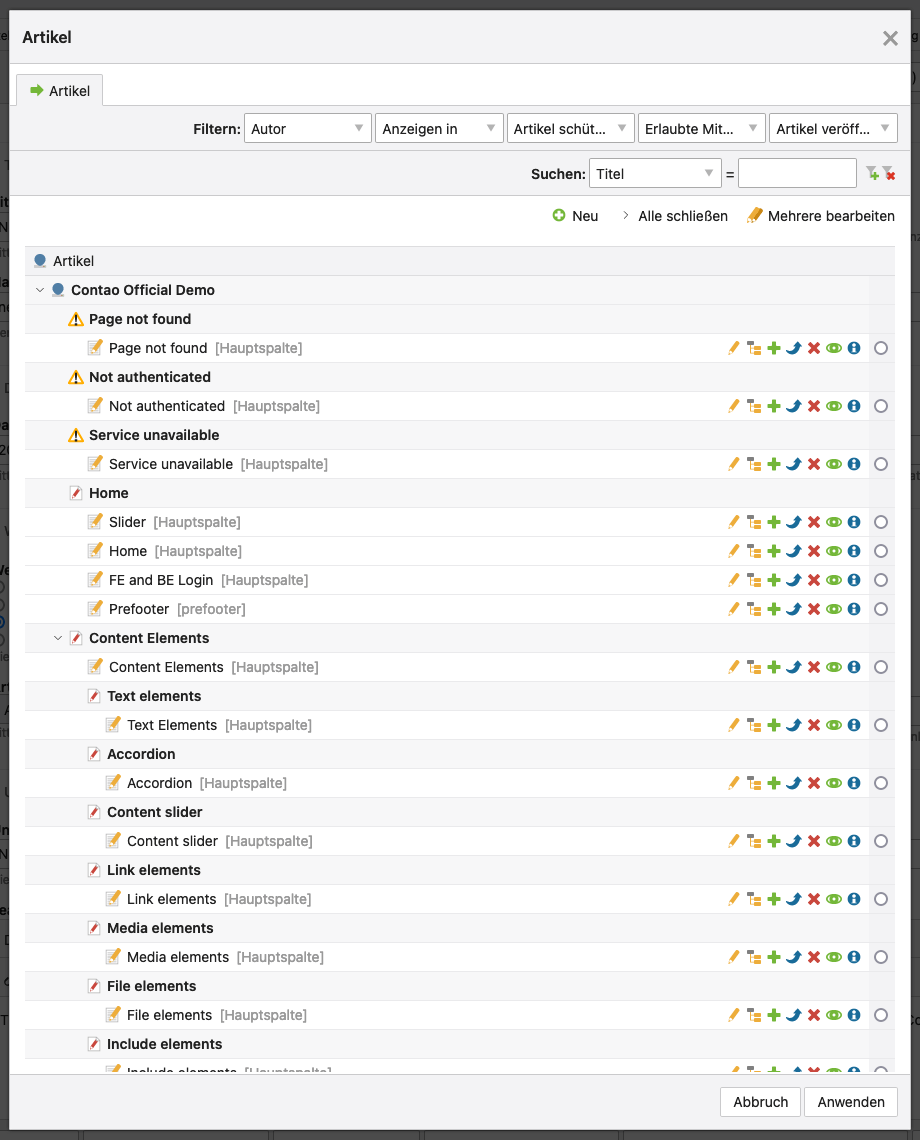
Optionen beim Speichern
Contao bietet dir immer mehrere Schaltflächen zum Speichern deiner Eingaben an. Jede Schaltfläche bringt dich nach dem Speichern an einen anderen Ort, je nachdem, was du als Nächstes erledigen möchtest.
Speichern: Beim Klick auf diese Schaltfläche werden deine Eingaben gespeichert, und die Eingabemaske neu geladen. Du kannst den Datensatz weiter bearbeiten.
Speichern und schließen: Beim Klick auf diese Schaltfläche werden deine Eingaben gespeichert und das Formular geschlossen. Du gelangst zurück zur vorherigen Seite.
Speichern und neu: Beim Klick auf diese Schaltfläche werden deine Eingaben gespeichert, und ein neues Element wird nach dem gerade bearbeiteten Element eingefügt. Du gelangst direkt zur Bearbeitungsmaske des neuen Datensatzes.
Speichern und duplizieren: Beim Klick auf diese Schaltfläche werden deine Eingaben gespeichert, das gespeicherte Element wird dupliziert und nach dem gerade bearbeiteten Element eingefügt. Du gelangst direkt zur Bearbeitungsmaske des neuen Datensatzes.
Speichern und bearbeiten: Diese Schaltfläche steht dir nur beim Erstellen neuer Elemente zur Verfügung. Beim Anklicken werden deine Eingaben gespeichert, und du gelangst direkt zur Bearbeitungsansicht der Kind-Datensätze (Parent View).
ab 5.3 Speichern und Kindelement bearbeiten: Diese Schaltfläche steht dir nur beim Erstellen verschachteltes Inhaltselement zur Verfügung. Beim Anklicken werden deine Eingaben gespeichert, und du gelangst direkt zur Bearbeitungsansicht für die Kindelemente.
Speichern und zurück: Beim Klick auf diese Schaltfläche werden deine Eingaben gespeichert, und das Formular geschlossen. Du wirst auf die übergeordnete Seite weitergeleitet, also z. B. von einem Inhaltselement direkt zur Artikelübersicht.
Zu den Tastaturkürzel im Bearbeitungsmodus.
Mehrere Datensätze auf einmal bearbeiten
In Contao kannst du sehr komfortabel mehrere Datensätze auf einmal bearbeiten, anstatt jeden Datensatz einzeln aufrufen
und ändern zu müssen. Klicke dazu auf den Link Mehrere bearbeiten. Wie du siehst, werden die Navigationssymbole
automatisch durch Checkboxen ersetzt, mit denen du die zu bearbeitenden Datensätze auswählen kannst.

Bearbeiten: Die ausgewählten Datensätze können bearbeitet werden.
Löschen: Die ausgewählten Datensätze werden gelöscht.
Kopieren: Die ausgewählten Datensätze werden mithilfe des Klemmbretts dupliziert.
Verschieben: Die ausgewählten Datensätze werden mithilfe des Klemmbretts verschoben.
Überschreiben: Die ausgewählten Datensätze können überschrieben werden.
Aliase generieren: Die Aliase der ausgewählten Datensätze werden neu generiert.
Zu den Tastaturkürzel im Modus »Mehrere bearbeiten«.
Nutze die Überschreiben-Funktion mit Bedacht, denn hier werden tatsächlich alle bereits vorhandenen Werte der ausgewählten Datensätze durch den neuen Wert ersetzt!
Ein Klick auf Überschreiben oder Bearbeiten führt dich zur Übersicht der Felder, die in der Tabelle vorhanden sind.
Wähle dort gezielt die Eingabefelder aus, die du überschreiben bzw. bearbeiten möchtest, und klicke auf Weiter.
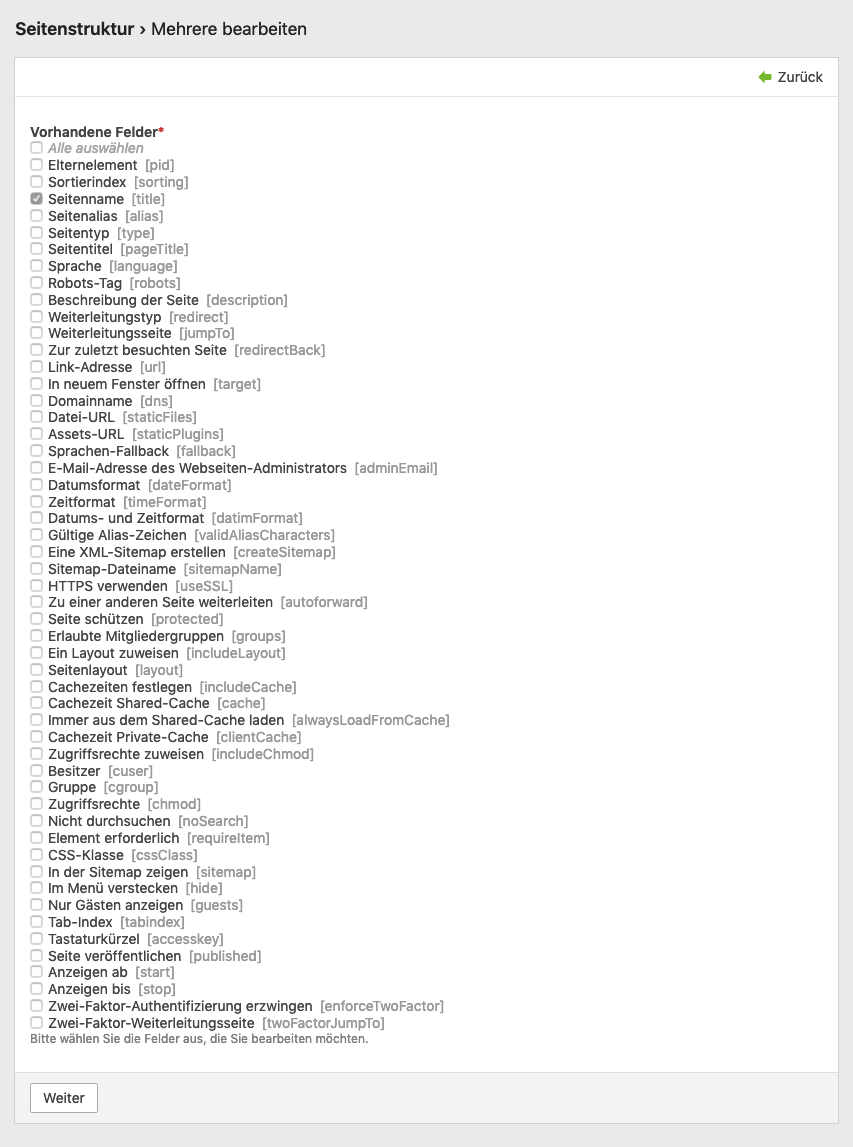
Du siehst jetzt die ausgewählten Eingabefelder der selektierten Datensätze und kannst diese bequem in einem einzigen Arbeitsschritt ändern. Auch bei der Bearbeitung mehrerer Datensätze werden dir natürlich nur die Eingabefelder angezeigt, die du auch tatsächlich für dein Vorhaben benötigst.
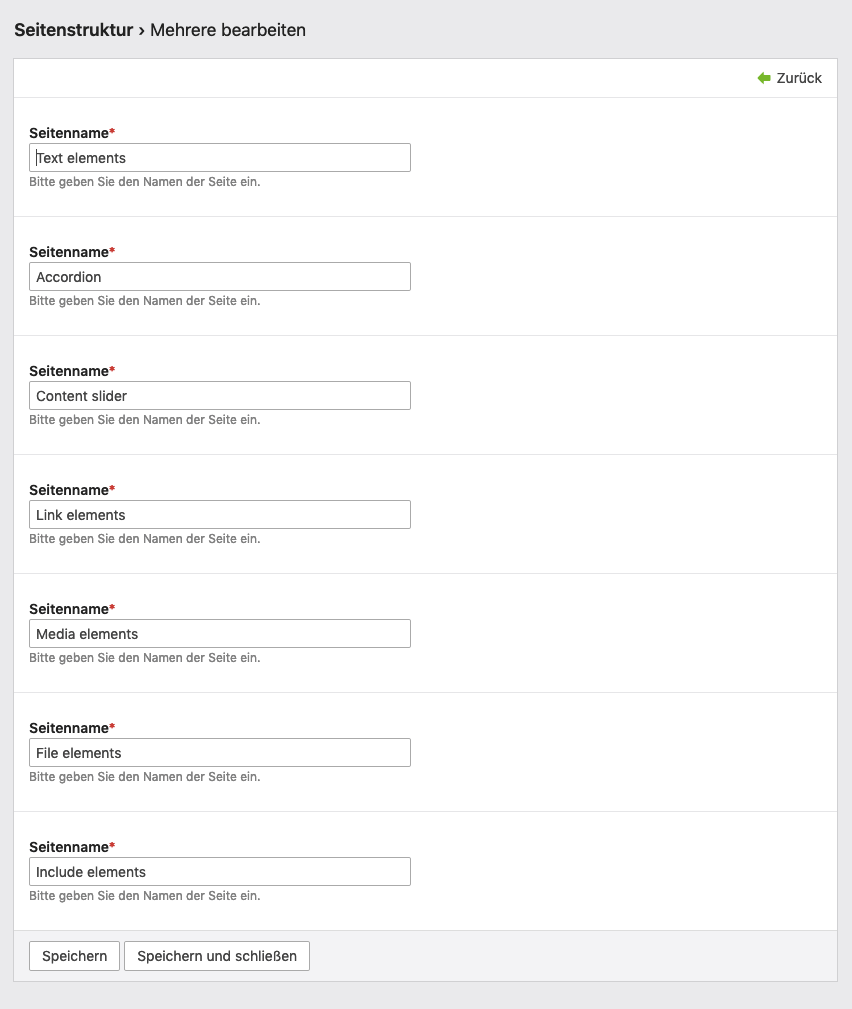
Analog zu diesem Beispiel hättest du mit der Funktion »Überschreiben« die Sprache aller Seiten in einem Rutsch mit einem neuen Wert überschreiben können. Und die Funktion kann noch mehr: Eventuell kommst du irgendwann in die Verlegenheit, dass du eine neue Mitgliedergruppe angelegt hast und diese nun bei den Zugriffsrechten mehrerer Seiten ergänzen möchtest, ohne dabei die bestehende Zuordnung zu löschen. Auch das kannst du mit der »Überschreiben«-Funktion erledigen, indem du den passenden Update-Modus auswählst.
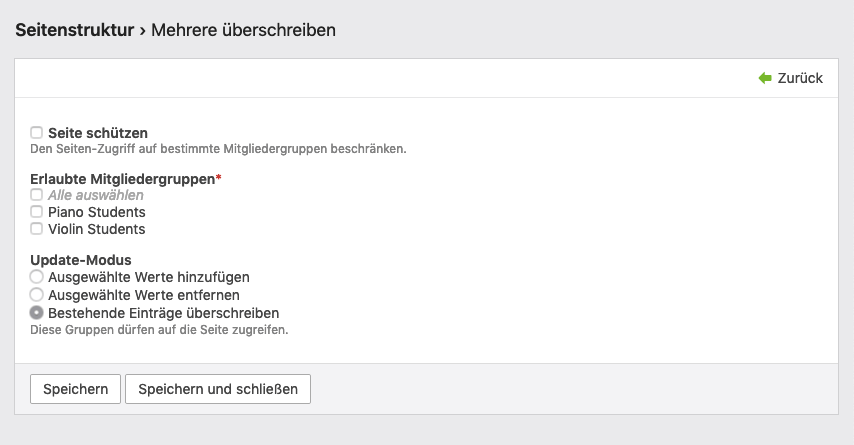
Ausgewählte Werte hinzufügen: Die bestehenden Werte bleiben erhalten und werden durch die neu ausgewählten Werte ergänzt. Eine Seite, der bereits die Gruppe Piano Students zugewiesen ist, hätte also nach dem Speichern die Gruppen Piano Students und Violin Students.
Ausgewählte Werte entfernen: Von den bestehenden Werten werden die neu ausgewählten Werte (soweit vorhanden) entfernt. Unsere Seite mit den Gruppen Piano Students und Violin Students hätte also nach dem Speichern nur noch die Gruppe Piano Students.
Bestehende Einträge überschreiben: Die bestehenden Werte werden gelöscht und durch die neu ausgewählten Werte ersetzt. Unsere Seite hätte also nach dem Speichern nur die Gruppe Violin Students, egal welche Gruppen vorher zugewiesen waren.
Verschiedene Versionen eines Datensatzes
Contao legt bei jedem Speichervorgang automatisch eine neue Version des bearbeiteten Datensatzes an, sodass du
Änderungen jederzeit rückgängig machen kannst. Sobald mehr als eine Version vorhanden ist, erscheint oberhalb der
Eingabemaske ein Drop-Down-Menü, in dem die verschiedenen Versionen sowie deren Datum und Ersteller aufgelistet
sind. Mit einem Klick auf Wiederherstellen kannst du eine frühere Version wiederherstellen.
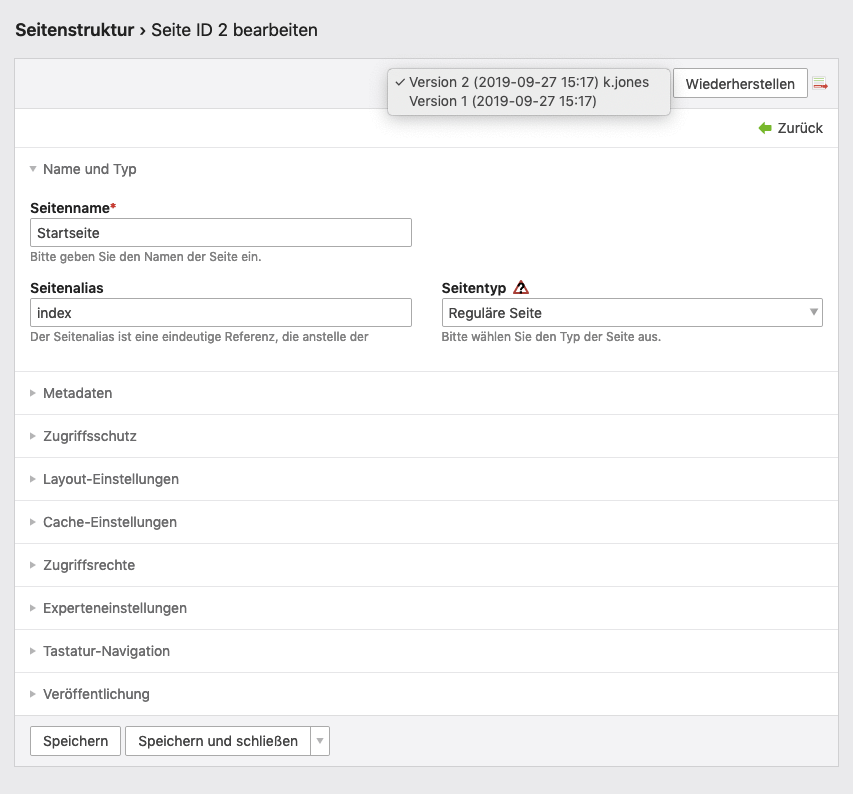
Durch Klick auf das Icon neben dem Drop-Down-Menüs werden
die Unterschiede zwischen der aktuellen und der gewählten Version angezeigt.