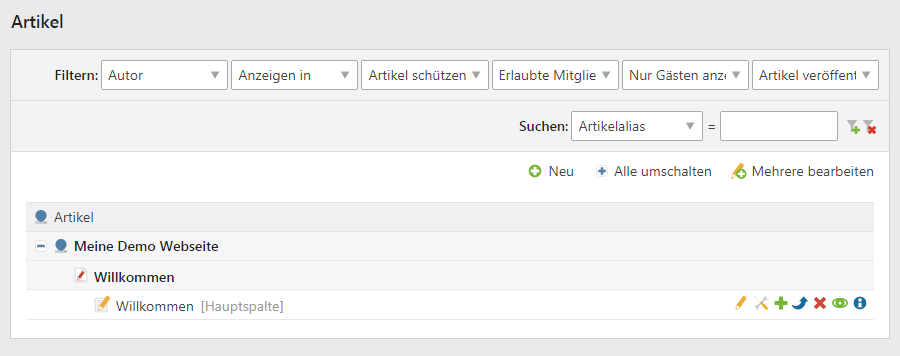Die erste Startseite erstellen
Du hast die Contao Installation abgeschlossen und kannst jetzt deine Startseite erstellen. Hierzu werden lediglich drei Schritte benötigt: Ein Theme mit Seitenlayout anlegen, den Webseiten Startpunkt mit deinem Seitenlayout verknüpfen und abschließend die Startseite mit Inhalten erstellen.
Ein neues Theme anlegen
Zunächst benötigst du ein Contao Theme. Beim ersten Aufruf des Theme-Manager nach der Installation
sollten noch keine Themes existieren. Das Theme erstellst du über das Icon
Neu.
Weitere Informationen hierzu findest du unter Themes konfigurieren.
Für unser erstes Theme sind hier lediglich die Angaben Theme-Titel und Autor notwendig. Als Beispiel
erstellen wir ein Theme mit Namen Demo. Im Anschluss kannst du hier jederzeit dein vorhandenes Theme
verwalten und Änderungen vornehmen.
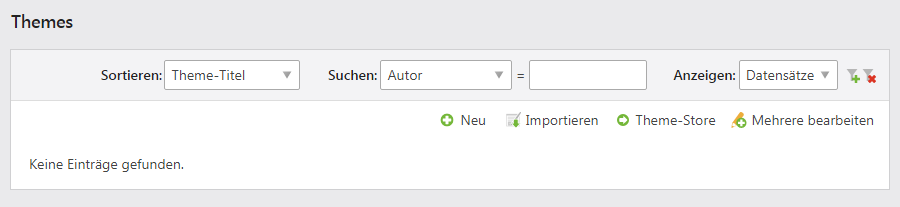
Ein neues Seitenlayout im Theme anlegen
Du musst nun ein Seitenlayout innerhalb deines Themes anlegen. Die
Einstellungen erreichst du über das Icon für
Seitenlayouts.
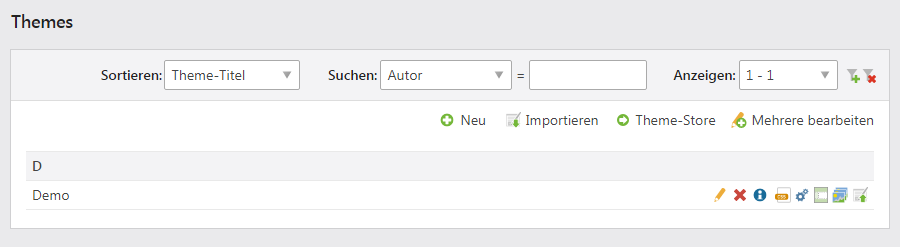
Ein Theme kann mehrere Seitenlayouts beinhalten. Dein erstes Seitenlayout erstellst du über das Icon
Neu.
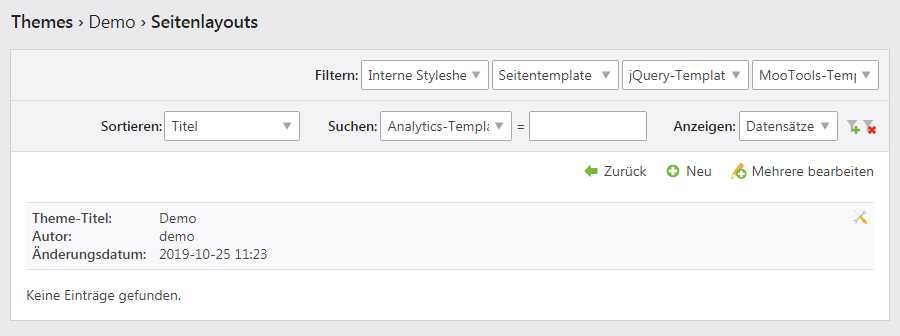
Das Seitenlayout konfigurieren
Du befindest dich jetzt in den Einstellungen für Seitenlayouts. Setze hier lediglich den Titel (z. B. auf Standard)
und wähle jeweils im Bereich Zeilen und Spalten die erste Option aus (»Nur Hauptzeile« bzw. »Nur Hauptspalte«).
Die weiteren Einstellungen kannst du einfach übernehmen und bestätigst deine Angaben
mit Speichern und schließen. Die Einstellungen eines Seitenlayouts kannst du nachträglich jederzeit ändern.
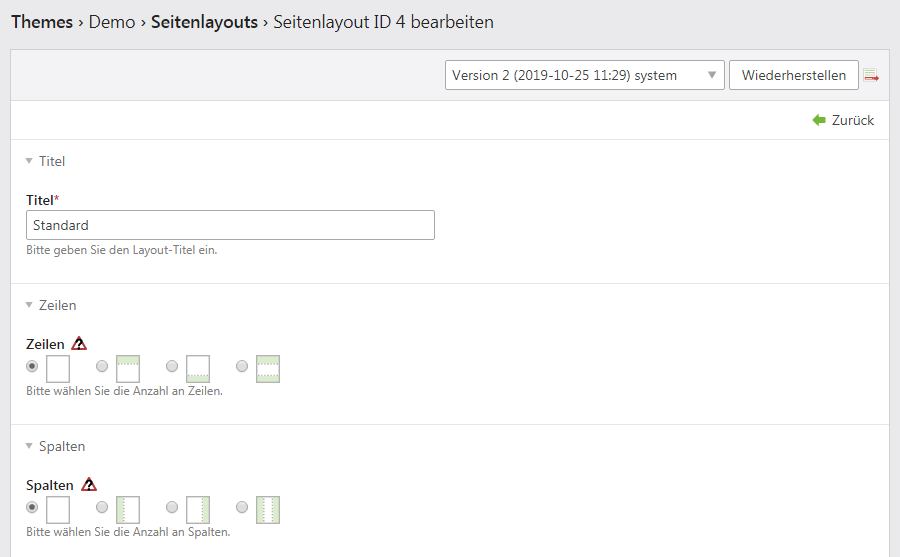
Den Startpunkt einer Webseite anlegen
Wechsle im Bereich Layout zur Seitenstruktur und wähle das Icon
Neu.
Im Anschluss fragt Contao dich nach der Position. Übernehme jetzt den Vorschlag, den Contao anbietet.
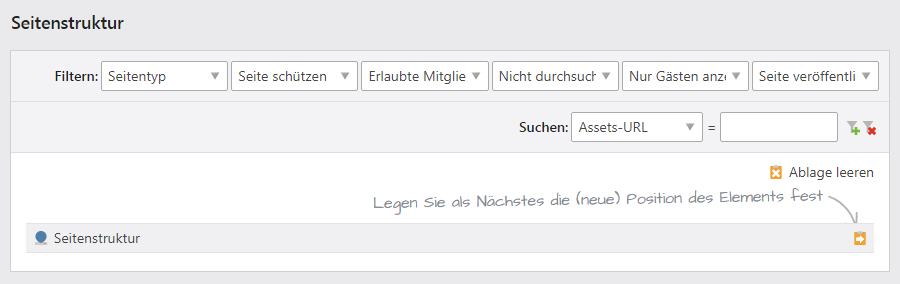
Du befindest dich jetzt in den Seiteneinstellungen. Setze hier lediglich folgende Angaben:
| Einstellung | Wert |
|---|---|
| Seitenname | z. B. Meine Demo Webseite |
| Seitentyp | Auswahl »Startpunkt einer Webseite« |
| Sprache | de |
| Sprachen-Fallback | Option aktivieren |
| Ein Layout zuweisen | Option aktivieren |
| Seite veröffentlichen | Option aktivieren |
Das Seitenlayout im Startpunkt einer Webseite auswählen
Wenn du die Option Ein Layout zuweisen aktivierst, erhältst du eine Auswahl der bestehenden Seitenlayouts per Theme.
In unserem Beispiel also das Seitenlayout Standard des Themes Demo.
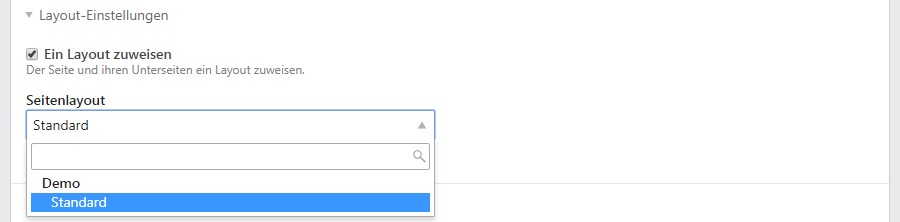
Bestätige deine Angaben über die Schaltfläche Speichern und schließen. Deine Seitenstruktur sollte nun
so aussehen:
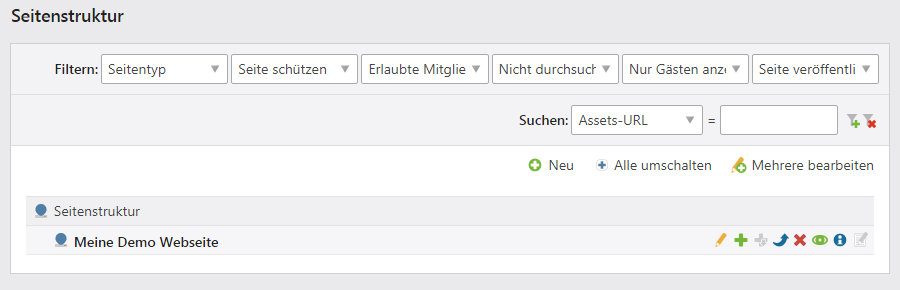
Du kannst mit Contao innerhalb einer Installation mehrere Webseiten erstellen und pflegen. Diese werden jeweils
unter separaten Startpunkten gelistet. Auch wenn du nur eine einzelne Webseite pflegen möchtest, musst du dazu zunächst
eine Seite vom Typ Startpunkt einer Webseite erstellen.
Die Startseite anlegen
Du kannst dir nun in der Seitenstruktur deine eigentliche Startseite erstellen. Klicke hierzu auf das
Icon
Neu in der Seitenstruktur. Contao fragt dich hier nach der Position,
an welcher deine neue Seite hinzugefügt werden soll. Wir möchten die neue Seite »unterhalb« der bestehenden
Seite vom Typ Startpunkt einer Webseite einfügen.
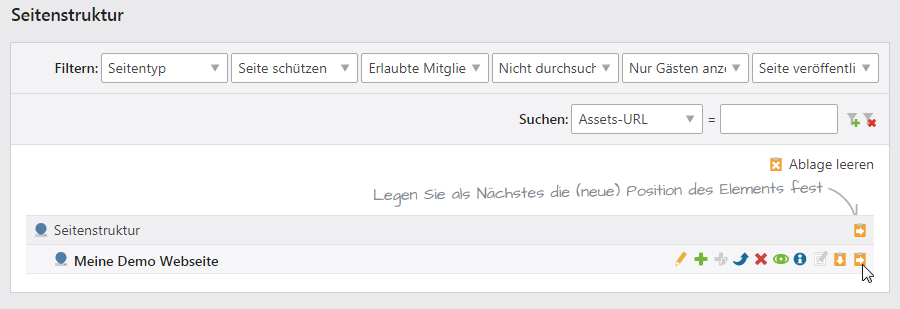
Anschließend befindest du dich wieder in den Einstellungen dieses Seitentyps. Wir setzen für unser Beispiel nur die relevanten Angaben. Wie immer kannst du diese zu jedem Zeitpunkt ändern.
| Einstellung | Wert |
|---|---|
| Seitenname | Willkommen |
| Seitenalias | index |
| Seite veröffentlichen | Option aktivieren |
Die Liste in der Seitenstruktur sollte nun wie folgt aussehen:
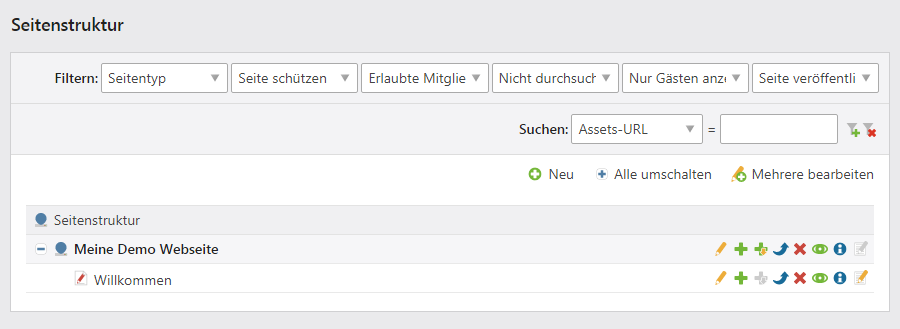
Der Eintrag index für den Seitenalias sollte nur für deine eigentliche Startseite herangezogen werden. Deine weiteren
Seiten kannst du den Wünschen entsprechend benennen: z. B. »kontakt« oder »impressum«.
Den Artikel der Startseite bearbeiten
Wähle in der linken Navigation im Bereich Inhalte den Link Artikel. Mit der Auswahl Alle umschalten erhältst du
die untere Darstellung. Contao hat unterhalb deiner Startseite einen Artikel mit
gleichem Namen erstellt. Wähle im Artikel das Icon für
Artikel bearbeiten
zur Erstellung neuer Inhalte aus.
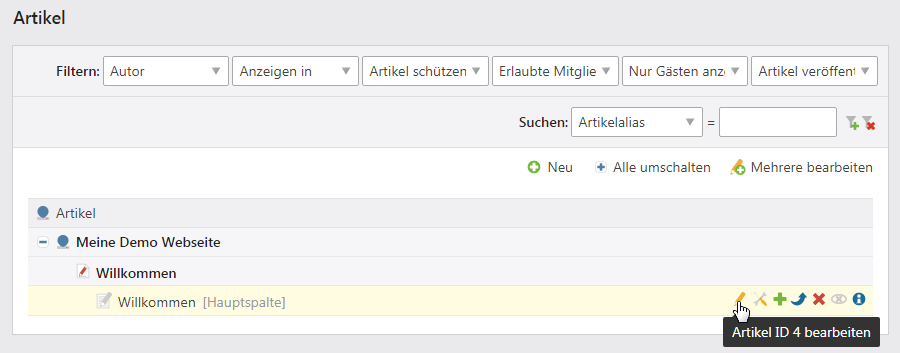
In der obigen Listendarstellung wird der Artikel ausgegraut dargestellt, u. a. auch das Augen Symbol. Du könntest
den Artikel bereits jetzt veröffentlichen oder zunächst mit den folgenden Schritte weiter machen.
Neue Inhalte im Artikel erstellen
Du befindest dich nun im Bereich Inhaltselemente des Artikels. Wähle das Icon
Neu,
um ein neues Inhaltselement zu erstellen. Contao fragt dich nach der Position,
an der das Inhaltselement eingefügt werden soll. Wähle hier die Auswahl, die Contao vorschlägt.
Über den Elementtyp können die verfügbaren Inhaltselemente selektiert werden. Die Voreinstellung ist vom Typ Text.
Für unser Beispiel befülle hier lediglich die Angaben Überschrift und Text und bestätige mit Speichern und zurück.
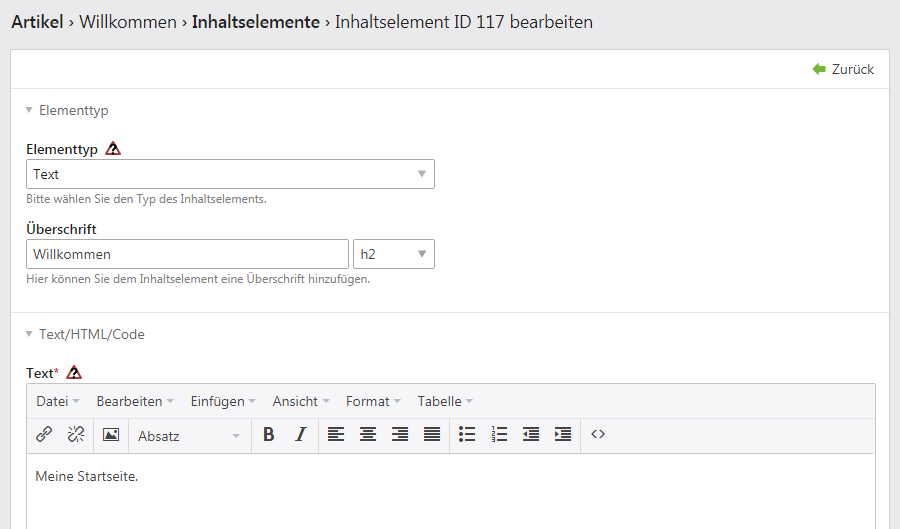
Den Artikel veröffentlichen
Ist der Artikel in der Listendarstellung noch ausgegraut (u. a. auch das Augen Icon), hast du den Artikel
noch nicht veröffentlicht. In diesem Status werden die Inhalte des Artikels auf deiner Seite dann
einfach nicht angezeigt.
Zur Veröffentlichung des Artikels wähle das Augen Icon aus. Anschließend wird das
Icon grün angezeigt. Jetzt kannst du deine Webseite im Browser aufrufen.